いまさら聞けないExcelの使い方講座
【Excel】エクセルでピボットテーブルの列幅がリセットされる! 見やすい幅で固定する方法
2021年12月1日 06:55
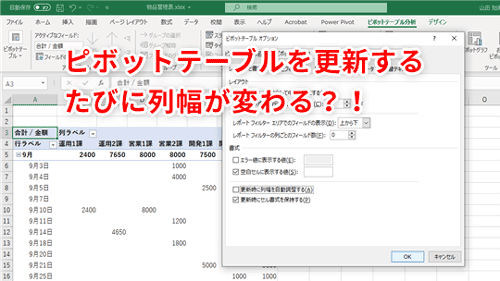
ピボットテーブルを更新するたびに列幅が変わる?!
みなさんは、普段の業務でピボットテーブルを使ったことがありますか? ピボットテーブルは、データを集計したり分析したりする際に便利な機能で、面倒な数式や特別な関数を使わなくても、マウス操作で、直感的に行えることがメリットです。
手軽で便利に使えるピボットテーブルですが、データの更新などを行った際、調整しておいた列幅が変わってしまい、もどかしく思ったことはありませんか。
たとえば、次のようなピボットテーブル(①)があるとします。
ピボットテーブル全体を見やすくするために、列幅を広げてみます(②)。
そして、ピボットテーブルの元になっている表でデータを修正し、[ピボットテーブル分析](③)→[更新](④)をクリックしてピボットテーブルを更新すると、列幅が元に戻ってしまいます(⑤)。
テーブルの見栄えを考えて列幅を調整しても、[更新]ボタンを押すたびにリセットされてしまうのは、もどかしいですよね。そこで今回は、ピボットテーブルを更新するたびに、列幅がリセットされないように設定する方法を解説します。
なお、前回の記事で「ピボットテーブルの作成方法」と、「ピボットテーブルを更新する方法」について解説しているので、今回のワザを実践する前に、ぜひご一読ください。
ピボットテーブルを更新するたびに列幅がリセットされないようにする
先ほどの「ピボットテーブル」の例を使って、ピボットテーブルを更新するたびに列幅がリセットされないように設定しましょう。
ピボットテーブル内のセルを選択した状態(①)で、[ピボットテーブル分析]タブ(②)→[ピボットテーブル](③)→[オプション](④)を選択します。
すると、[ピボットテーブルオプション]ダイアログボックスが表示されます。[レイアウトと書式]タブ(⑤)が表示されていることを確認し、[更新時に列幅を自動調整する]をクリックしてチェックマークをOFF(⑥)にします。
設定を変更できたら、[OK](⑦)をクリックしてダイアログボックスを閉じ、完了です。
次の項では、実際に、ピボットテーブルを更新した際に列幅がリセットされなくなったかどうかを確認してみましょう。
列幅がリセットされなくなったかどうか確かめてみよう
冒頭と同じ例を使ってやってみましょう。まず、ピボットテーブルの列幅を広げてみます(①)。
続けて、ピボットテーブルの元になっている表のデータを変更します。この状態ではまだ変更は反映されていないので、[ピボットテーブル分析]タブ(②)→[更新](③)をクリックしてピボットテーブルを更新してみます。
[更新]ボタンを押したあとも、列幅は変わりませんね(④)。なお、更新されたのはセル「G6」のデータで、「5000」から「10000」に変更されています(⑤)。
これで、ピボットテーブルの列幅が自動的に変更されなくなりました。データを更新したときだけでなく、ピボットテーブルを構成する項目を変更したときも、列幅は固定されたままになります。なお、手動では、列幅を変更することができます。
更新時に列幅がリセットされないように設定できる
今回は、ピボットテーブルを更新するたびに、列幅がリセットされないように設定する方法を解説しました。既定の設定では、ピボットテーブルを更新すると、セルに入力されたデータ長に応じて列幅が自動的に調整されるようになっていますが、不都合な場合は変更できます。必要に応じて設定を変更してみましょう。ぜひ覚えておいてくださいね。












![1冊ですべて身につくHTML & CSSとWebデザイン入門講座[第2版] 製品画像:3位](https://m.media-amazon.com/images/I/41DiWc47MYL._SL160_.jpg)






