いまさら聞けないExcelの使い方講座
【Excel】エクセルでスケジュール表に曜日入りの日付を表示する方法
2021年12月8日 06:55
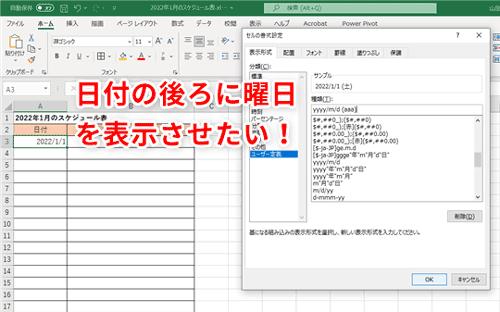
Excelで曜日入りのスケジュール表を作ろう
12月も半ばを過ぎると、いよいよ新年の予定について考え始める人も多いのではないでしょうか。仕事にかかわるミーティングやイベント、プライベートの予定などをきちんと管理するために、Excelを使って、次のようなスケジュール表(①)を作ってみませんか。
今回は、Excelで日付の後ろに曜日を付けて表示する方法を解説します。
ユーザー定義の表示形式を使って曜日を表示する
次の「2022年1月のスケジュール表」の日付欄(①)に、「2022/1/1 (土)」のように、日付の後ろに曜日を表示させてみましょう。ここでは、実際に「2022/1/1 (土)」という文字列をベタ書きするのではなく、ユーザー定義の表示形式を使います。この機能を使用すると、セルに入力する値は「2022/1/1」のままで、見た目だけ「2022/1/1 (土)」や「1月1日 (土)」のように変更することができます。では、さっそくやってみましょう。
セルA3に「2022/1/1」(②)と入力します。セルA3を選択した状態で、[ホーム]タブ(③)の[数値]グループの右下にあるボタン(④)をクリックします。
[セルの書式設定]ダイアログボックスが表示されます。[表示形式]タブ(⑤)の[分類]欄から[ユーザー定義](⑥)を選択し、[種類]欄に「yyyy/m/d (aaa)」(⑦)と入力します。これは、日付を「YYYY/M/D」という書式で表示し、その後ろに、土曜日なら「(土)」のように括弧書きで曜日の頭文字を表示するという意味です。[サンプル]欄にプレビュー(⑧)が表示されるので確認します。
設定できたら、[OK](⑨)をクリックしてダイアログボックスを閉じます。
シートに戻ると、セルA3に「2022/1/1 (土)」(⑩)と表示されます。日付の後ろには曜日が表示されましたね。数式バーを見ると、「2022/1/1」(⑪)となっています。実際の入力値は変わらず、見た目だけ「2022/1/1 (土)」のように曜日付きで表示されたことがわかりますね。
オートフィルの機能を使って、A列の他のセルにも値と書式をコピーしましょう。セルA3の右下にマウスポインターを合わせると、マウスポインターの形が変わるので、そのまま下にドラッグします(⑫)。
「2022/1/31 (月)」まで、1月分の日付を入力できましたね(⑬)。
ユーザー定義の表示形式を使って日付表示を思いどおりに!
今回は、Excelで日付の後ろに曜日を付けて表示する方法を解説しました。ユーザー定義の表示形式という機能を使いましたね。この機能を使用すると、セルに入力する値は「2022/1/1」のままで、見た目だけ好みの日付形式で表示できます。
今回の例のほかにも、たとえば、[セルの書式設定]ダイアログボックスの[種類]欄に「m"月"d"日" (aaa)」と入力すると、「1月1日 (土)」のように表示することができます。この機能を使いこなせば、日付を自由自在に表示できるようになりますよ。ぜひ一度やってみてくださいね。













![1冊ですべて身につくHTML & CSSとWebデザイン入門講座[第2版] 製品画像:4位](https://m.media-amazon.com/images/I/41DiWc47MYL._SL160_.jpg)





