いまさら聞けないExcelの使い方講座
【Excel】表を「テーブル」に変換にするべき3つの理由 ~デザイン・メンテ・集計を楽に
2023年1月11日 06:55
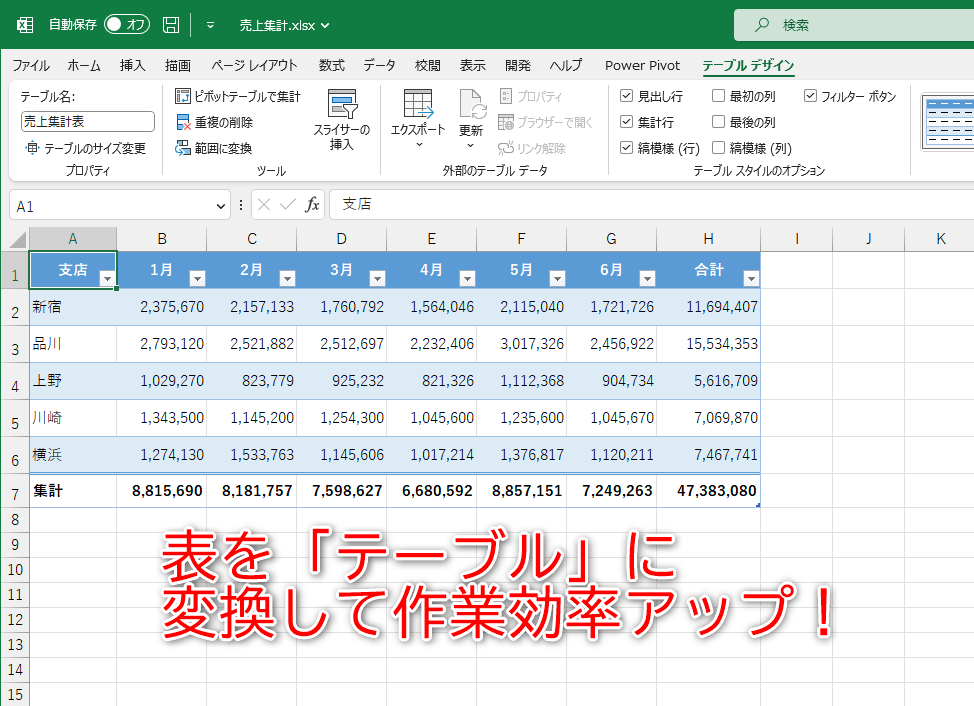
デザインだけじゃない「テーブル」のメリット
エクセルできれいに仕上げた表を後から修正する時に手間取ることがありませんか? 例えば、行の追加や削除によってズレてしまった背景色の「しましま」を塗り直したり、オートフィルでコピーされた余計な罫線を引き直したりすることがあります。細かい修正なので手間もかかりますし、表の内容と関係ないためストレスも溜まりますよね。
そんな時は、表を関連するデータのまとまりとして扱いやすくする「テーブル」の機能を試してみてはいかがでしょうか。表のデザインが目的ではありませんが、行列を追加・削除してもセルの背景色や罫線が崩れることがなく、普段使いにも重宝します。
テーブルのメリットは大きく以下の3つがあります。テーブルへの変換の操作は簡単なので、まずは便利な機能を確認しましょう。
①行列の挿入・削除しても書式が保たれる
行と列を挿入してみます。行や列はテーブル内に挿入する以外に、テーブルの下端や右端に見出しやデータを入力しても「テーブル」の範囲は広がります。その際の書式は保たれます。
②数式を自動入力できる
上記の操作で追加した列に数式を入力してみます。セルH2に入力するSUM関数に注目してください。セルB2~G2の数値を合計する場合、一般的な数式は「=SUM(B2:G2)」となるはずですが、以下の例では「=SUM(テーブル1[@[1月]:[6月]])」と表示されています。
これは「構造化参照」と呼ばれるテーブルのセルを示す参照方式です。セルB2~G2をドラッグしてSUM関数の引数に指定すると、自動的に構造化参照となります。
「テーブル1[@[1月]:[6月]]」は「テーブル1」の「1月」~「6月」列の該当行という意味になり、自動的にセルH3~H6にも同様の数式が入力されます。なお、「テーブル1」といったテーブルの名前は、任意の名前に変更しておくと扱いやすくなります(後述)。
③集計行やフィルターボタンなどの設定が簡単
集計行の表示やフィルターボタンの有無などをワンクリックで設定できるのも便利です。テーブル内のセルの選択時に表示される[テーブルデザイン]タブで設定します。
集計行が必要なければ[集計行]のチェックをOFFにするだけ。フィルターボタンも同様です。例えば、行ではなく、列の「しましま」も簡単に設定できます。前述の構造化参照で使われるテーブル名は[プロパティ]の[テーブル名]欄で変更可能です。
テーブルに変換するには?
普通の表からテーブルへの変換は、表内のセルを選択してから、[挿入]タブの[テーブル]ボタンをクリックするだけです。[Ctrl]+[T]のショートカットを使えば、タブを切り替える必要もありません。
ただし、自動的にテーブルと認識されるのはデータの連続するセル範囲です。意図するセル範囲が認識されない場合は、[テーブルの作成]ダイアログボックスが表示された状態でドラッグし直してください。
テーブルに変換するだけで効率アップ
一般的な表でも、見出し行に背景色を付けて、行列に罫線を設定し、フィルターボタンを追加する程度の体裁は整えるのではないでしょうか。「テーブル」に変換するだけで、それらの操作を省略できます。集計や数式などを考慮しなくてもメリットは大きいはずですよ。












![1冊ですべて身につくHTML & CSSとWebデザイン入門講座[第2版] 製品画像:3位](https://m.media-amazon.com/images/I/41DiWc47MYL._SL160_.jpg)






