いまさら聞けないExcelの使い方講座
【Excel】数式を入力したセルはどれ? 引き継いだ表を改良するときに便利なテクニック
2023年5月10日 06:55
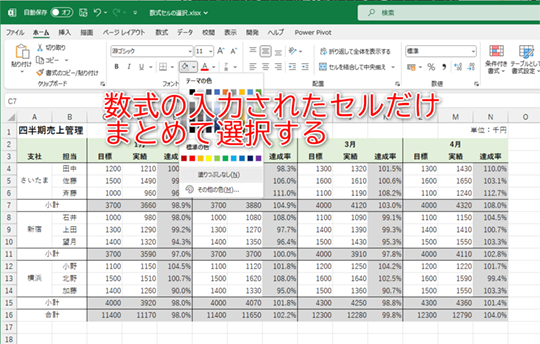
数式の入力されているセルを見分ける2つの方法
数式による計算結果として「数値」が表示されているセルを探したい時にどうしていますか? 表の構造を考えれば、数式が入力されているセルを予想できますし、数式バーでセルの内容を確認可能です。
しかし、例えば数式のセルだけに背景色を付けたい時は? 表をメンテナンスしたい時、特に作業を依頼するなら、漏れなく目立たせたいところです。ただ、セルをひとつずつ確認して操作するのは面倒。今回は「数式」が入力されているセルを一発で見分ける方法を2つ紹介します。
「ジャンプ」の機能で選択する
定番の「ジャンプ」の機能を覚えておきましょう。オプションから[数式]を選択するだけです。ショートカットキーの[Ctrl]+[G]/[F5]キーも覚えておくと便利です。
ここでは、数式すべてを選択しますが、チェックマークの有無により、数式の結果の[数値][文字][論理値][エラー値]を切り分けて選択することも可能です。
「数式の表示」で数式を表示する
ファイルに含まれる数式をまとめて確認・修正する時は[数式の表示]の機能が便利です。ボタンをクリックするたびに、数式の表示と非表示が切り替わります。
利用する機会は少ないかもしれませんが、数式を表示した状態でセルを選択すると、数式の参照するセル範囲を確認しやすくなります。また、少しマニアックな使い方として、数式中のセル参照をまとめて置換したい時や「#REF!」エラーを解消したい時などにも使えます。
何かと便利な「ジャンプ」の機能
ここでは、ワークシート全体に含まれる数式のセルを選択しましたが、特定のセル範囲に限定することも可能です。あらかじめセル範囲を選択してから[ジャンプ]ダイアログボックスを呼び出してください。また、以前に紹介したように、空白セルを選択する時にも利用できます。











![1冊ですべて身につくHTML & CSSとWebデザイン入門講座[第2版] 製品画像:2位](https://m.media-amazon.com/images/I/41DiWc47MYL._SL160_.jpg)







