やじうまの杜
「Google Chrome 69」新機能探訪 ~リニューアルされた新規タブ画面を使ってみる
検索ボックスはオムニバーに合わせて角丸に。好みの壁紙を設定できる
2018年10月15日 15:45
“やじうまの杜”では、ニュース・レビューにこだわらない幅広い話題をお伝えします。
「Google Chrome」の初回リリースから10周年、リニューアルされた「Google Chrome 69」が正式公開されて早や1カ月が経ちました。リリース直後はあれやこれやと取り沙汰されましたが、それもひと段落したように感じます。そろそろ次のバージョン「Google Chrome 70」が公開されそうですが、その前にリリース直後は編集部でじっくりテストできなかった新機能を、3回にわたって紹介したいと思います。今回はリフレッシュされた新規タブページです。
「Google Chrome 69」の新規タブ
「Google Chrome 69」では、新規タブのデザインも刷新。検索ボックスはオムニバー(アドレスバー)に合わせて角丸に、よくアクセスするWebページへの“ショートカット”はサムネイルカードではなく丸いアイコンになりました。
昔のデザインと比べてみると、ずいぶんシンプルでモダンな感じですね。
新規タブ画面に壁紙を設定する
リニューアルされた新規タブ画面はカスタマイズ性も向上しており、画面右下のメニューから簡単に壁紙(背景)を設定することができます。壁紙はビルトインの“コレクション”から選ぶことも、手持ちの写真をアップロードして利用することも可能。
“コレクション”は“風景”や“アート”、“単色”などの9つのカテゴリから成っています。各種画像共有サイトから選りすぐったものも含まれているようで、その場合は画面左下にソースへのリンクが掲載されています。気に入ったらリンク先のソースから写真をダウンロードしたり、ライセンスを購入したりすることもできるようです。
壁紙に飽きた場合は、画面右下のメニューから[デフォルトの背景に戻す]コマンドを使うと、壁紙を削除して、元の真っ白な画面へ戻すことができます。
“ショートカット”を使いこなす。
検索ボックスの下に並んでいるアイコンは“ショートカット”と呼ばれており、よく利用するWebページへのリンクが表示されます。インストール直後は少し寂しいですが、「Google Chrome」を使い続けると増えていくはずです。
もちろん、自分で登録することも可能。編集や削除を行いたい場合は、マウスオーバーさせると現れるメニュー(点が縦3つに並んでいるアイコン)をクリックするとよいです。一気にクリアしたい場合は、新規タブ画面右下のメニューで[デフォルトのショートカットに戻す]コマンドを利用しましょう。
ちなみに、新規タブ画面の壁紙やショートカットは設定の同期機能の対象にはなっていないようです。複数の環境で同じ“Google アカウント”でログインし、「Google Chrome」の設定を同期しても、壁紙やショートカットは同じにはなりませんでした。端末間で異なる壁紙を設定したいというニーズはあるでしょうし、デスクトップとノートPC、タブレットPCではよく使うサイトが異なるケースは十分考えられるので、これは妥当な仕様といえるでしょう。
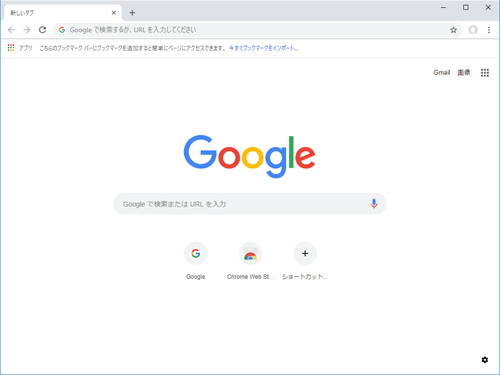











![1冊ですべて身につくHTML & CSSとWebデザイン入門講座[第2版] 製品画像:2位](https://m.media-amazon.com/images/I/41DiWc47MYL._SL160_.jpg)







