Blender ウォッチング
こいつ……動くぞ! 「Blender」でゼロから作ったキャラの素体をポージング可能に
2023年2月17日 16:18
本連載では、無料の高機能3Dモデリングツール「Blender」の使い方や関連情報を幅広くお伝えします。
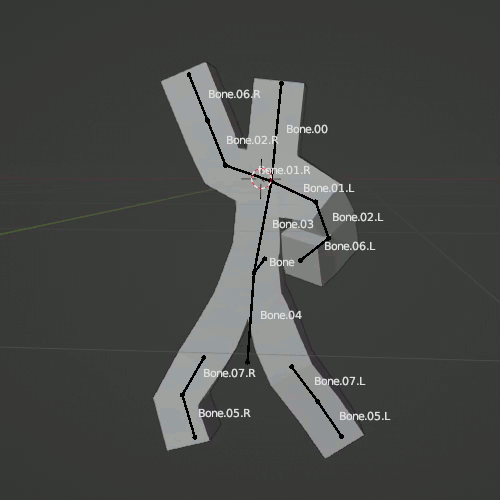
簡単なキャラクターのモデリングに挑戦するシリーズ。今回は前回片方だけ作成していた「アーマチュア」を左右対称にし、モデルがちゃんと変形できるようにします。
作業ファイルについて
前回終了時の作業ファイルが下のリンク先からダウンロードできます。ご利用ください。
※Webブラウザーによってダウンロードがブロックされる場合がありますが、右クリックメニューからファイルの保存を行い、警告が表示されても[継続]などの項目を選択して保存してください。
腰のボーンの編集
アーマチュアの左右対称にする前に、先に腰の部分のボーンが複製されないよう、中央にまっすぐ下を向くよう編集します。
現在、スキンモディファイアーでメッシュ形状を一緒に作る都合で、腰のボーンが右下に向いて脚のボーンに連結しています。しかし、このままでは二つに増えてしまいますのでこれを変更します。
- 現在「オブジェクトモード」のはずですので、そのまま「アーマチュアオブジェクト」を選択します。
- [Tab]キーまたは3Dビューポート左上のプルダウンリストで[編集モード]に入ります。
- 右端の「プロパティエディター」の[ボーンプロパティ](下図)をクリックします。
- 中の[関係]をクリックして開き、[接続]をクリックしてOFFにします。
- 今度はすぐ上の「ボーン」(下図)を選択します。
- 「プロパティエディター」の[トランスフォーム]-[テール X]をクリックし、「0」と入力し[Enter]キーを押します。
下図のようにまっすぐになれば成功です。この状態では、今選択中のボーンと下の脚のボーンが親子関係のまま、少し離れた状態になっています。
アーマチュアの左右対称化
それではアーマチュアを左右対称にしていき……たいところですが、もう少しだけ準備をします。
ボーン名の左右対称化
左右対称にすること自体は「Blender」のツールですぐ行えますが、その前に[ミラー]モディファイアーで同様に左右対称になった本体のメッシュオブジェクトがうまく変形するようにします。
そのため、まずはボーンの名前の後ろに接尾辞(「.L」や「.R」など)をつけ、そのボーンが左右どちら側に属する物であるかを設定します。
- 左ドラッグまたは[A]キー押下で、すべての「ボーン」を選択します。
- 右クリックメニューから[名前]-[自動ネーム(左右)]を実行します。
実際に名前が変わったかどうか見てみましょう。
[オブジェクトデータ(アーマチュア)]プロパティに切り替え、[ビューポート表示]-[名前]をONにします。
各ボーンの上に名前が表示され、最後に向かって右側(アーマチュアから見て左側)のボーンに「.L」がついていることがわかります。
なお、この名前の変更により、現在[アーマチュア]モディファイアーでこのアーマチュアオブジェクトと関連付けられている「メッシュオブジェクト」内の、対応する「頂点グループ」の名前も自動的に変更されます。
ボーンの対称化
準備ができたので、実際にアーマチュアを左右対称にします。
- ボーンがすべて選択されていることを確認します。
- 右クリックメニューから[対称化]を実行します。
この機能を実行すると、アーマチュアが左右対称になるよう、選択中のボーンが足りない場所に反転コピーされ、場所に応じた接尾辞(「.L」または「.R」)が自動的に追加されます。
せっかく両方のボーンが揃ったので、少し動かしてみましょうか。
ビュー左上から「ポーズモード」にし、[回転]ツールなどで先ほど追加した右腕(向かって左側)を回転してみます。しかし全く変形してくれません。なぜ……。
追加したボーンの関連付け
これは単純に追加したボーンに対応した「頂点グループ」がメッシュオブジェクトになく、関連付けされないためです。
早速、追加されたボーンとメッシュオブジェクトを関連付けましょう。
「ポーズモード」のまま、追加されたボーンを左ドラッグで囲んで選択状態にします(後ろのボーンが入ってもかまいません)。
- 左上から「オブジェクトモード」(①)にします。
- 「メッシュオブジェクト」(②)をクリックして選択します。
- [Shift]キーを押しながら、「アーマチュアオブジェクト」(③)をクリックして選択します。
そして右クリックメニューから[ペアレント]-[アーマチュア変形]-[空のグループで]を実行します。これは足りない頂点グループ名を、ボーン名から登録だけを行う機能です。
見事反映されていれば成功です。もし上の手順で元に戻していた場合は、ポーズモードに変更して回転してみてください。
お疲れ様でした。ファイルを保存しておきましょう。
終わりに
今回は少し長めになってしまいましたが、途中でファイルを保存しつつ、マイペースで進めていってください。次回はいよいよモデルの本格的な編集に入ります。
ではまた。












![1冊ですべて身につくHTML & CSSとWebデザイン入門講座[第2版] 製品画像:3位](https://m.media-amazon.com/images/I/41DiWc47MYL._SL160_.jpg)






