いまさら聞けないExcelの使い方講座
【Excel】オートフィル使いこなせてる? エクセルで明日から使えるオートフィルの技2選
2021年6月2日 06:55
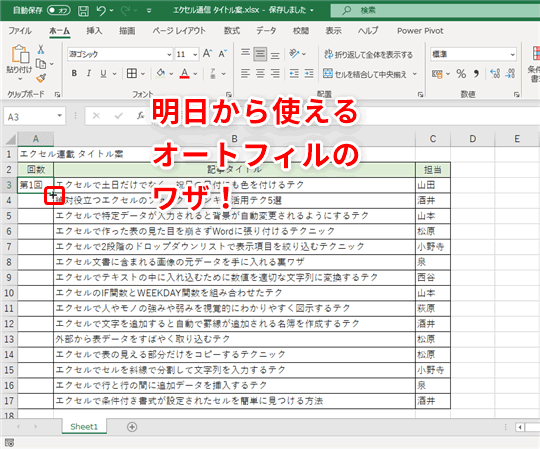
オートフィルの便利な使い方、知っていますか?
Excelで値を入力する際に欠かせない機能の1つに「オートフィル」があります。マウスをドラッグするだけで、セルに入力した数式を別のセルにコピーしたり、連続した値を効率的に入力したりできるので、とても便利ですよね。
今回は、このオートフィルの機能をもっと便利に使いこなすためのワザを2つ解説します。1つ目は、マウスをドラッグしてオートフィルを行うのではなく、ダブルクリックで行う方法です。2つ目は、あらかじめ表に設定されている書式を崩さずに、オートフィルで値や数式をコピーする方法です。
ダブルクリックでオートフィルを行う
連続する値を入力したり、数式をコピーしたりするためにオートフィル機能を使う場合、マウスをドラッグして行う人が多いのではないでしょうか。でも、大きい表で、画面をスクロールしながらマウスをドラッグしていくのは大変です。そこで今回は、ダブルクリックでオートフィルを行う方法を解説します。
次の「エクセル連載 タイトル案」(①)の例を見てください。この表のA列には、連載記事の「回数」を入力するものとします。まず、先頭のセルA3に「第1回」(②)と入力しましょう。
続いて、セルA3を選択した状態で、マウスポインターをセルA3の右下に合わせると、マウスポインターの形が変わるので、ダブルクリックします(③)。
すると、セルA4~A17に、連続した値(回数)が一瞬で自動入力されましたね(④)。
この方法なら、大きな表でも、苦労してマウスをドラッグする必要はなく、ダブルクリックだけで簡単に連続データを入力できます。ただし、このワザが使えるのは、隣のセル(列)に値が入力されている場合に限ります。
書式を崩さずにオートフィルを行う
書式が設定されている表で、オートフィルを使って数式などをコピーしようとしたら、書式までコピーされてしまって困った経験はありませんか? このような時は、「オートフィルオプション」で書式をコピーしない設定にします。実際にやってみましょう。
次の「売上集計表」のセルE4には、売上数の合計を求める「=SUM(B4:D4)」(①)という数式が入力されています。この数式を、オートフィルを使ってE列のほかのセルにもコピーしてみましょう。
セルE4を選択し、マウスポインターをセルE4の右下に合わせると、マウスポインターの形が変わるので(②)、そのままセルE8までドラッグ(③)します。
すると、数式がコピーされて計算結果が表示されますが、書式もコピーされてしまい、表のレイアウトが崩れてしまいます。ここで、セルE8の右下に[オートフィルオプション]ボタン(④)が表示されていることを確認し、クリックします。表示されるメニューから[書式なしコピー(フィル)](⑤)を選択します。
表の縞模様が元どおりになり、コピーする前の書式を保ったまま、数式だけをコピーできましたね(⑥)。ここでは、ドラッグしてオートフィルを実行しましたが、前項で紹介したダブルクリックでも、このワザは使えます。
オートフィルのワザを活用しよう
今回は、オートフィルの機能をもっと便利に使いこなすためのワザを2つ解説しました。1つ目はダブルクリックでオートフィル行う方法を、2つ目は、あらかじめ表に設定されている書式を崩さずに、オートフィルで値や数式をコピーする方法です。これらのワザはいろんな場面で活用できるので、ぜひ覚えておいてくださいね。












![1冊ですべて身につくHTML & CSSとWebデザイン入門講座[第2版] 製品画像:3位](https://m.media-amazon.com/images/I/41DiWc47MYL._SL160_.jpg)






