いまさら聞けないExcelの使い方講座
【Excel】表を「テーブル」にするだけで作業効率がアップ! エクセルの3つのテクを活用するだけです
2021年6月16日 06:55
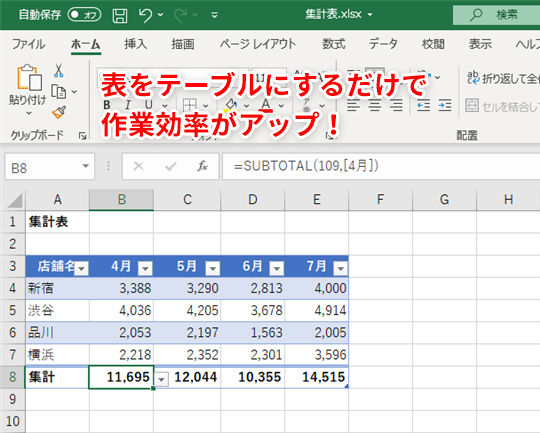
作業効率を格段にアップできる「テーブル」の活用方法を知りたい!
普段のExcel業務で表を作成するとき、行や列を追加するたびに書式を設定するのが面倒……、合計などの数式を入力するのに時間がかかる……、などと感じたことはありませんか。そんなときは、Excelのテーブル機能を使ってみてはいかがでしょうか。
Excelで作った表をテーブルに変換するだけで、いろいろ効率化できる作業があります。たとえば、「行や列を追加したとき、書式が自動的に引き継がれる」「集計行を使って、簡単に集計が行える」「1つのセルに数式を入力すると、他のセルにも自動入力される」などです。
今回は、このようなExcelのテーブル機能の便利な使い方を3つ解説します。
準備:表をテーブルに変換する
まず、次の「集計表」(①)をテーブルに変換してみましょう。最初に準備する表には、罫線や背景色などは設定しません(テーブル変換後にスタイルが適用されるため)。なお、セル内の配置は設定していてもかまいません(ここでは、見出し行に中央揃えを設定しています)。表内のいずれかのセルを選択した状態で、[挿入]タブ(②)→[テーブル](③)をクリックします。
[テーブルの作成]ダイアログボックスが表示されます。テーブルに変換するデータ範囲が自動的に認識されるので、正しく入力されたこと確認します(④)。また、[先頭行をテーブルの見出しとして使用する]のチェックマーク(⑤)がONになっていることを確認して、[OK](⑥)をクリックします。
先ほどの表がテーブルに変換されました(⑦)。シンプルな手順であっという間にできましたね。
なお、[Ctrl]+[T]キーを押して、[テーブルの作成]ダイアログボックスを表示することもできます。テーブルを作成する機会が増えたら、このショートカットキーも使ってみてくださいね。
❶行や列を挿入すると書式が引き継がれる
テーブルが便利な点の1つは、新たに行や列を追加すると、その行や列に自動的にテーブルのスタイルが設定されることです。前項で作成した「集計表」テーブルの右端に新しい列(「7月」の列)を追加してみましょう。セルE3に「7月」(①)と入力し、[Enter]キーを押します(②)。
すると、E列(「7月」の列)に、自動的に他の列と同じ書式が設定されます(③)。
新しく追加したデータに対して、新たに書式を設定する必要がないので、効率的ですね。なお、「横浜」の下のセル(セルA8)に店舗名を追加すると、自動的に行の書式も設定されます。
❷集計行が追加される
今回のような「集計表」では、最後に金額の合計を求めることが多いと思います。テーブルなら、自分で行を追加して集計のための数式を入力しなくても、ちょっとした操作で集計作業ができます。
テーブル内のいずれかのセルを選択した状態で、[テーブルデザイン](①)タブをクリックします。[集計行]のチェックマーク(②)がOFFになっているので、これをONにします。
すると集計行が自動的に挿入され(③)、一番右下のセルE8にセルE4~E7の合計が算出されます(④)。
この「集計」行は、一番右のセルだけでなく、すべてのセルで同じような集計を行えます。試しにセルD8(⑤)をクリックすると、メニューが表示されるので、[合計](⑥)をクリックします。
すると、セルD8にセルD4~D7の合計が算出されます(⑦)。同様にして、4月分と5月分の合計を算出します(⑧)。クリックするだけで、合計を求めることができましたね。
❸1カ所に数式を入力するだけで完了!
この項では、複数のセルに効率的に数式を入力する方法を解説します。テーブルでは、1カ所に数式を入力するだけで、ほかのセルにも自動的に入力されるので大変便利です。
F列に「合計」列を作成(①)し、ここにそれぞれの店舗の4~7月までの合計を入力しましょう。セルF4(②)をクリックした状態で、[ホーム]タブ(③)→[Σ(合計)](④)をクリックします。
セルF4には自動的に「=SUM(テーブル1[@[4月]:[7月]])」(⑤)という数式が入力されます。通常のSUM関数の数式と見た目が異なることに気づく読者がいるかもしれませんが、気にせずに進みます(テーブルでオートSUMを使用すると、セルに入力される数式は構造化参照という形式になります。ここでは詳しい解説は割愛します)。
数式が入力されたことを確認したら、再び[Σ(合計)](⑥)をクリックします。
すると、「合計」列のすべてのセルに一気に合計が入力されました(⑦)。ここではオートSUMを使いましたが、手入力で掛け算や割り算などの数式を入力した場合も、同様に一気に数式を入力できます。数式をコピーする手間が省けるので、時短になりますね。
テーブルに変換するだけで時間を節約できる!
今回は、Excelのテーブル機能の便利な使い方を3つ解説しました。Excelの表をテーブルに変換すると、行や列を追加したときに書式が自動的に引き継がれたり、集計を簡単に行えたり、1カ所に数式を入力するだけで他のセルにも反映されたりするなど、作業の効率化につながる機能がありましたね。ぜひ使ってみてくださいね。











![1冊ですべて身につくHTML & CSSとWebデザイン入門講座[第2版] 製品画像:2位](https://m.media-amazon.com/images/I/41DiWc47MYL._SL160_.jpg)







