残業を減らす!Officeテクニック
Excelの表で選択したセルと同じ値のセルを強調する仕組みを作るには?
2024年5月7日 06:55
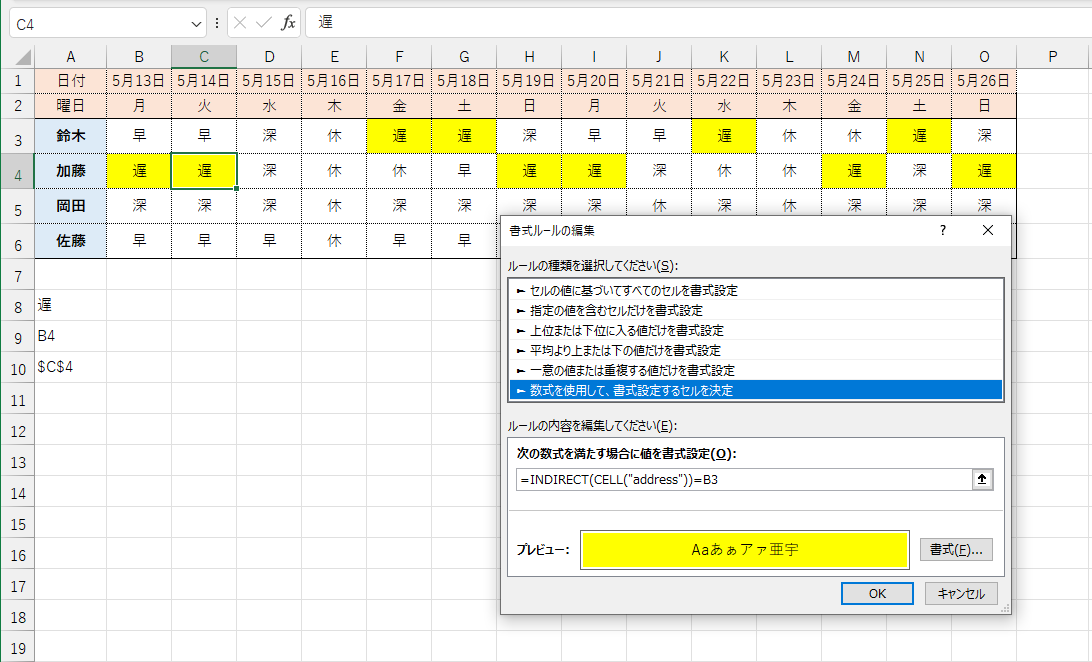
Excelの表に含まれる同じデータをチェックしたいことがありませんか? データをまとめて修正したり、塗りつぶしたりしたい時は、検索すればいいのですが、確認のためにくり返し検索するのは手間がかかります。
例えば、以下の表から「早」と入力されたセルを確認するために[検索と置換]ダイアログボックスを利用するなら、[すべて検索]した後に結果を全選択すれば、該当のセルが選択されます。
「遅」を選択するなら、[検索と置換]ダイアログボックスをいったん閉じて、検索します。くり返し検索するのは面倒ですよね。選択中のセルと同じデータが入力されているセルを強調できると便利です。
簡単な関数式と条件式を利用して、チェック用の仕掛けを作ってみましょう。簡易的に重複するデータを探したい時にも重宝しますよ。
INDIRECT関数とCELL関数
条件付き書式を利用してセルを強調するには条件が必要です。今回は「選択中のセルのデータと同じ」となりますが、この条件をどうやって表現するのかがポイントです。
利用する関数は「INDIRECT」と「CELL」の2つ。どちらもマイナーな関数なので、順を追って動作を確認してみましょう。
INDIRECT関数は、引数に指定したセル番地の内容(データ)を表示できます。わかりにくいと言われる関数ですが、使ってみれば動作を理解できるはずです。
“選択中のセル番地”を調べるには、CELL関数を利用します。引数は「"address"」と1つだけ指定します。ただし、CELL関数が動作するのは「再計算」されたタイミングです。[F9]キーを押して結果を切り替えてみましょう。
INDIRECT関数とCELL関数を組み合わせると“選択中のセルのデータ”を取得できて、前述の条件も作成できそうですね。まずはネストした関数式の動作を確認してみましょう。
条件付き書式を設定する
あとはINDIRECT関数とCELL関数を組み合わせた数式を条件付き書式に指定するだけです。条件付き書式を設定するセル範囲の右上のセルと数式を比較します。















![1冊ですべて身につくHTML & CSSとWebデザイン入門講座[第2版] 製品画像:3位](https://m.media-amazon.com/images/I/41DiWc47MYL._SL160_.jpg)






