残業を減らす!Officeテクニック
パワポのプレゼン資料作成を10倍速にする方法! Copilotに情報整理から内容までお任せ
2025年5月19日 06:55
初めてのテーマでスライド資料を作らなければならない時、何から始めたらいいか迷ってしまうことはありませんか? 何から手を付けていいのかわからないという人もいるでしょう。そんな時は、AIを活用するのが効率的です。
特に仕事でスライドを作成する場合は、PowerPointを使うことが多いと思います。MicrosoftのCopilotを活用してみてはいかがでしょうか。Copilotが使えるOfficeアプリを導入している職場も多いと思いますし、現在では個人向けのMicrosoft 365 Personal/Familyでも、追加料金なしでCopilotを利用できます。
また、Web版のCopilotも無料で利用可能です。今回は、Web版のCopilotと、PowerPointのCopilotを活用して、スライド作成の効率を大幅にアップさせるヒントを紹介します。
テーマについてCopilotに相談する
まずは、Web版のCopilotを使って、スライドの構成について手伝ってもらいましょう。どのような内容にしたいのか、含めたいキーワードなどを指定すると、Copilotの回答の精度は上がりますが、今回は“何から手を付けていいかわからない”状態を想定して、大まかな相談としました。
新人を対象にしたアイデア発表会のスライドを作成したいと思います。「Z世代向けの清涼飲料水」というテーマは決まっていますが、何から着手すればいいのかわかりません。10枚のスライドにまとめるにあたって、情報の整理を手伝ってください。
なお、プロンプトの途中で改行する場合は、[Shift]+[Enter]キーを押します。[Enter]キーを押すと、そのままプロンプトを送信してしまいます。
あっという間にそれらしいスライドの内容を提示してもらえましたね。詳しくは、スライドが完成してからコピペ・調整するとして、まずはスライド構成をコピーしておきます。
提案された内容でCopilotにスライドを作成してもらう
PowerPointのCopilotを利用して、スライドを作成します。「スライドを作成」といったプロンプトを入力すると、単に白紙のスライドが追加されてしまうので、テーマと各スライドの内容を明示的に指示します。
Copilotからの回答にある[プレゼンテーションを新規作成]をクリックすると、スライドを作成するためにプロンプトを入力できるウィンドウが表示されます。ここでは、以下のように入力しています。Web版のCopilotの回答に少しだけ追記した内容です。
#テーマ
Z世代向けの清涼飲料水
#スライド構成
1. **タイトルスライド**
アイデア発表会のタイトル、発表者名、日付
2. **テーマの背景**
Z世代の特徴(価値観・嗜好・購買行動)と市場動向
3. **ターゲット分析**
具体的なペルソナ設定(年齢、ライフスタイル、興味関心など)
4. **市場調査**
既存の清涼飲料水ブランドやトレンド、競合分析
5. **アイデアの概要**
商品コンセプト(味、デザイン、機能性)
6. **差別化ポイント**
他の商品との差異(健康志向、サステナビリティ、特別な成分など)
7. **マーケティング戦略**
プロモーション方法、SNS活用、インフルエンサーマーケティング
8. **販売戦略**
販売チャネル(コンビニ・ECサイト・イベント販売など)
9. **期待される成果**
市場インパクト、売上予測、ユーザーエンゲージメント
10. **まとめ・次のステップ**
発表のまとめ、今後の展開や提案
内容について詳しく教えてもらう
ここまでの作業で、10分とかかっていないのではないでしょうか。写真やイラストなどは入れ替える必要がありますが、ゼロの状態から作成することを考えたら圧倒的に時短できていますよね。
スライドの土台ができたら、次は内容をどう深めるかが課題です。Copilotの回答にあったポイントを解釈し、手元にある情報と合わせて自分で記述していくことが望ましいのですが、「Think Deeper」というオプションも知っておくと、Copilotの活用シーンが広がります。
OpenAIのChatGPTの推論モデル「o1」を活用して、複雑な質問やタスクについて、より深い分析と詳細な回答が提供されます。ここでは以下のように質問してみました。
この構成でスライドを作成する時、記述すべき具体的な内容を提案してください
CopilotだけでなくAI全般に言えることとして、回答をそのまま利用することは避けるべきです。回答は間違っている可能性もあります。また、任意のWebサイト上のテキストを参照して生成されることもあり、原文を執筆した人の権利を侵害してしまう可能性があります。









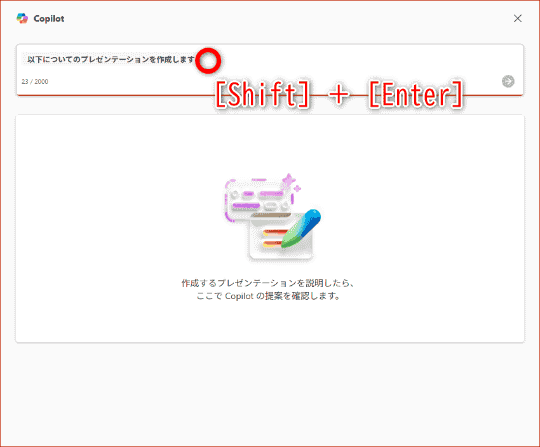























![1冊ですべて身につくHTML & CSSとWebデザイン入門講座[第2版] 製品画像:3位](https://m.media-amazon.com/images/I/41DiWc47MYL._SL160_.jpg)






