いまさら聞けないExcelの使い方講座
【Excel効率化】スケジュール表に曜日を手入力するのが面倒!エクセルで曜日入力する際の時短テク3選
2018年4月16日 06:55
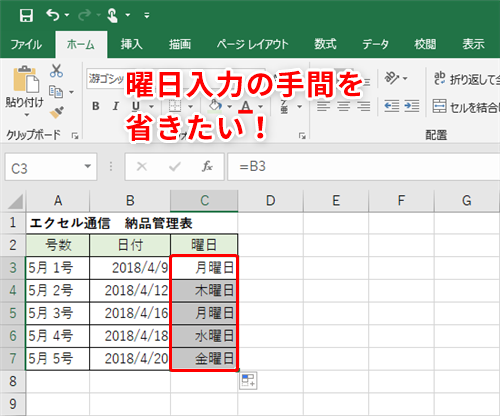
スケジュール表や進捗表に曜日を表示したい
Excelを使ってスケジュール表や進捗表を作成することって多いですよね。その際、日付だけでなく曜日も記載することが多いと思います。ただし、曜日を1つ1つ手動で入力していくのは手間ですよね。また、いちいちカレンダーを探して曜日を確認するのも面倒です。
Excelには、曜日を1つ1つ手入力しなくても、自動的に表示できる方法がいくつかあります。今回はその中から3つの方法を紹介します。
では、さっそく見ていきましょう。
その1:連続する曜日を瞬時に入力する
「売上記録」の例で考えてみます。この例のように、連続した日付(①)が入力されている表で、日付の隣の列に曜日(②)を入力したいとします。
まず、「曜日」列の先頭のセル(B3)に「月曜日」(③)と入力します。
セルB3を選択した状態でセルの右下にマウスポインターを合わせると、マウスポインターの形が変わる(④)のでそのままセルB9までドラッグ(⑤)します。
連続した日付に対応する曜日を、一瞬で入力することができましたね(⑥)。
その2:ユーザー定義の表示形式を設定する
前項では、連続する曜日を瞬時に入力する方法を解説しました。ここでは、日付や曜日が連続していない場合でも、簡単に入力できる方法を「エクセル通信 納品管理表」(①)を使って解説します。
まず、「曜日」列の先頭のセル(C3)に「=B3」(②)と入力します。セル参照で「日付」列のセルと同じ内容を入力しておきます。
セルC3(③)にセルB3と同じ内容が表示されました。セルC3を選択した状態で、[ホーム]タブ(④)の[数値]にある矢印ボタン(⑤)をクリックします。
[セルの書式設定]ダイアログボックスが表示されます。[表示形式](⑥)の[ユーザー定義](⑦)をクリックして、[種類]欄に「aaaa」(⑧)と入力します。[サンプル]欄にプレビューが表示されるので(⑨)、確認して[OK](⑩)をクリックします。
2018年4月19日の曜日、「月曜日」(⑪)が表示されましたね。
C列の他のセルにも日付をコピーしてみましょう(⑫)。
C列のすべてのセルに曜日が表示されました(⑬)。
この方法の良いところは、B列の日付データを変更した場合、C列の曜日も一緒に連動して変更されるところです。試しに、セルB7のデータを「2018/4/20」から「2018/4/24」に書き換えてみましょう(⑭)。
すると、対応する曜日(セルC7)も自動的に「火曜日」(⑮)と変更されましたね。
その3:TEXT関数で曜日を表示する
前項で説明したようなユーザー定義の表示形式を使うと、日付データから曜日を簡単に表示できます。カレンダーで曜日を確認する手間も省けますし、修正の際にも便利ですよね。ただし、マウスでクリックをしたり、ダイアログボックスに必要事項を入力したりするのが面倒に感じる読者がいるかもしれません。そんな読者は、関数を使って同等のことを実現できます。
ここで使う関数はTEXT関数です。TEXT関数は、指定した数値を表示形式に応じて文字列に変換する関数で、「=TEXT(数値,表示形式)」という書式で記述します。
先ほどと同じ例を使って、実際にやってみましょう。セルC3に「=TEXT(B3,"aaaa")」(①)と入力します。1つ目の引数には変換したい数値(セルB3)(②)を指定し、2つ目の引数には、曜日に変換するための表示形式を指定します。曜日を表示するには「"aaaa"」(③)と指定します。ここではダブルクオーテーションで囲むことを忘れないでください。
[Enter]キーを押して数式が確定されると、2018/4/19の曜日、「月曜日」(④)が表示されましたね。
C列の他のセルにも日付をコピーしてみましょう(⑤)。
C列のすべてセルに曜日が表示されました(⑥)。
曜日の入力も簡単にできる
今回は、Excelで作成したスケジュール表や進捗表に日付や曜日を記載する際、曜日を1つ1つ手入力せずに、簡単に自動表示する方法について解説しました。
日付を入力するすべての資料で応用できるので、ぜひ使ってみてくださいね。
今月のExcelTips
- 【Excel】受け取った資料を印刷したら右端が別ページに!エクセルで大きな表を見やすく印刷するテク
- 【Excel】いまさら人には聞けない!エクセルの作業で行き詰った時に頼れる操作アシストとポップヒントの活用テク
- 【Excel】移動中にタブレットで資料を編集する! タッチ操作でエクセルの基本操作を行うテク
- 【Excel】以前に使ったセルの色が見付けられない!エクセルで背景色を他のセルにも適用するテク
- 【Excel】表を再利用するため数値を削除したら数式まで消してしまった!エクセルで簡単に数式以外のデータだけを削除するテク
- 【Excel】印刷せずに資料の修正箇所を手書きで指摘したい!エクセル文書をインクツールで校正するテク
- 【Excel効率化】スケジュール表に曜日を手入力するのが面倒!エクセルで曜日入力する際の時短テク3選
- 【Excel】名簿の「郵便番号」欄に全角と半角が混在して管理が面倒!特定のセル範囲には半角で入力してらえるように促す方法
- 【Excel効率化】コピペで作業効率をぐっとアップ!エクセルの貼り付けオプションを使いこなす
- 【Excel】納期が近づいてきたらエクセルが教えてくれるって本当?!納品日を絶対に忘れたくない人のための納品管理テク
- 【Excel】セルに「#DIV/0!」や「#VALUE!」と表示された!エクセルで数式は正しいはずなのにエラーが出る理由と対処法
- 【Excel】表の編集中に突然「#REF」と表示された!エクセルで数式が参照しているデータを削除した際に出るエラーの対処法












![1冊ですべて身につくHTML & CSSとWebデザイン入門講座[第2版] 製品画像:3位](https://m.media-amazon.com/images/I/41DiWc47MYL._SL160_.jpg)






