いまさら聞けないExcelの使い方講座
【Excel】受け取った資料を印刷したら右端が別ページに!エクセルで大きな表を見やすく印刷するテク
2018年4月2日 06:55
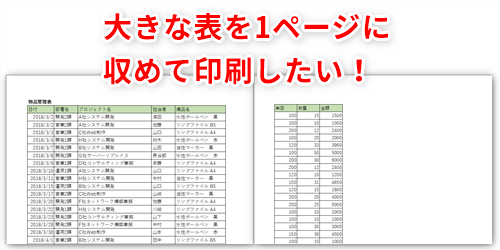
大きな表を印刷したらはみ出してしまった!
『作成した表をそのまま印刷したらはみ出してしまった!』というのは、誰もが経験したことがあると思います。画面上でうまく収まっているからといって、うっかりそのまま印刷ボタンを押してしまうと、1ページに収まりきらずにはみ出してしまったり、逆に小さすぎて見えなかったりすることがありますよね。
また、自分が作成した資料であれば抜かりなくページ設定をするけれど、他人から受け取った資料はついついそのまま印刷してしまい、印刷ミスをしてしまう……なんていうことも多いのではないでしょうか。
今回は、大きな表を印刷する際に、はみ出すことなく1ページに収める方法について解説します。この方法を使えば、細かい縮小率を指定したり、改ページプレビューなどで確認したりしなくても1ページに収まる縮小率を自動的に設定してくれるので、失敗することなく印刷ができます。
シートを1ページに印刷する
例として、物品管理表(①)を印刷してみます。
まず、[ファイル]タブ→[印刷]をクリックして、印刷プレビューを確認してみましょう(②)。この表は、実際には8つの列(「日付」列から「金額」列まで)があるのですが、印刷プレビューには「備品名」列(③)までしか表示されていません。ステータスバーを見てみると「1/2」(④)と表示されており、表が2ページにまたがっていることがわかります。
ページ数の横に表示されている三角形の矢印ボタンをクリックすると、2ページ目に印刷される内容が表示されます(⑤)。
このまま印刷ボタンを押すと、この表は2ページにわたって印刷されてしまいます。そこで、この表を1ページに収める設定を行ってみましょう。
[設定]欄の[拡大縮小なし](⑥)をクリックして表示されるメニューから[シートを1ページに印刷](⑦)を選択します。
すると、印刷プレビューに表示されていた表が1ページに収まりました(⑧)。縮小率などの設定をする必要もなく、簡単に縮小することができましたね。
このまま印刷ボタンを押せば、この表は1ページに収まって印刷されます。
すべての列を1ページに印刷
縦に長い表は、1ページに表示できないこともありますよね。このような場合は、列(表の横幅)だけを1ページに収まるように縮小設定することもできます。[設定]欄で[すべての列を1ページに印刷する](①)を選択すると列を1ページに収めることができます。行方向には、データ量に応じてページが増えていきます。
複数ページにわたって印刷する場合、②のように2ページ目に表見出し(行タイトル)が表示されていないと、非常にわかりづらいですよね。そこで、2ページ以降にも表見出しが印刷されるように設定しましょう。
一度シートに戻って、[ページレイアウト]タブ(③)をクリックします。続けて、[ページ設定]の右端にある矢印ボタン(④)をクリックします。
すると[ページ設定]ダイアログボックスが表示されるので、[シート]タブ(⑤)をクリックします。ここで、タイトル行として表示されるセル範囲を設定します。
[タイトル行]欄の右端のボタン(⑥)をクリックします。
表示が切り替わるので、タイトル行として表示するセル範囲をクリックします。すると、その範囲が点線で指定されます(⑦)。
再び矢印ボタン(⑧)をクリックすると、[ページ設定]ダイアログボックスに戻ります。
[タイトル行]欄には、先ほど選択したセル範囲(⑨)が自動的に入力されます。では、[印刷プレビュー](⑩)をクリックして印刷プレビューを表示してみましょう。
2ページ目にも表見出し(行タイトル)が表示され(⑪)、先ほどに比べてわかりやすくなりましたね。
このまま印刷ボタンを押すと、2ページ目の先頭行には表見出しが印刷されます。
相手に送信する前にページ設定をしておく
今回は、大きな表を印刷する際に、1ページに収まるように縮小したり、表の横幅だけを1ページに収めたりする方法について解説しました。
大きな表をはみ出し印刷してしまうというのは、誰にでもある経験ですよね。メールなどでこのような大きな表を送信する際には、ぜひこの記事で紹介した設定をしたうえで送ることをお勧めします。受け取った相手が、何も考えずにそのまま印刷しても印刷ミスをしないように気を遣えると、ビジネスパーソンとしても格が上がりますよ! ぜひ実践してみてくださいね。
今月のExcelTips
- 【Excel】受け取った資料を印刷したら右端が別ページに!エクセルで大きな表を見やすく印刷するテク
- 【Excel】いまさら人には聞けない!エクセルの作業で行き詰った時に頼れる操作アシストとポップヒントの活用テク
- 【Excel】移動中にタブレットで資料を編集する! タッチ操作でエクセルの基本操作を行うテク
- 【Excel】以前に使ったセルの色が見付けられない!エクセルで背景色を他のセルにも適用するテク
- 【Excel】表を再利用するため数値を削除したら数式まで消してしまった!エクセルで簡単に数式以外のデータだけを削除するテク
- 【Excel】印刷せずに資料の修正箇所を手書きで指摘したい!エクセル文書をインクツールで校正するテク
- 【Excel効率化】スケジュール表に曜日を手入力するのが面倒!エクセルで曜日入力する際の時短テク3選
- 【Excel】名簿の「郵便番号」欄に全角と半角が混在して管理が面倒!特定のセル範囲には半角で入力してらえるように促す方法
- 【Excel効率化】コピペで作業効率をぐっとアップ!エクセルの貼り付けオプションを使いこなす
- 【Excel】納期が近づいてきたらエクセルが教えてくれるって本当?!納品日を絶対に忘れたくない人のための納品管理テク
- 【Excel】セルに「#DIV/0!」や「#VALUE!」と表示された!エクセルで数式は正しいはずなのにエラーが出る理由と対処法
- 【Excel】表の編集中に突然「#REF」と表示された!エクセルで数式が参照しているデータを削除した際に出るエラーの対処法












![1冊ですべて身につくHTML & CSSとWebデザイン入門講座[第2版] 製品画像:3位](https://m.media-amazon.com/images/I/41DiWc47MYL._SL160_.jpg)






