いまさら聞けないExcelの使い方講座
【Excel】セルに「#DIV/0!」や「#VALUE!」と表示された!エクセルで数式は正しいはずなのにエラーが出る理由と対処法
2018年4月25日 06:55
「#DIV/0!」や「#VALUE!」というエラーが表示された!
Excelで売上表などの資料を作る際、自分で数式を作成したり、数式が設定されたシートを編集したりすることがあると思います。数式は正しいはずなのに、なぜかエラーが発生してしまった……という経験はありませんか。
数式を使った計算で発生するエラーには、さまざまな種類がありますが、今回はそのなかでも、「#DIV/0!」と「#VALUE!」というエラーを取り上げます。この2つのエラーに遭遇したことのある読者も多いことでしょう。この2つのエラーが発生する理由と対処法を解説します。
「#DIV/0!」が表示される理由と対処法
「売上表」(①)の例を見てみます。この表では、月ごとの「売上金額」と「前月比」を記録しています(1月のデータがないので2月の「前月比」の欄はありません)。前月比は「当月の売上金額÷前月の売上金額」という式で計算しています。
D列の「前月比」の欄には、すべて正しい数式が入力されているはずですが、セルD8には「#DIV/0!」(②)というエラーが表示されています。なぜでしょうか。
「#DIV/0!」は、数値を0で割った時に生じるエラーです。セルD8には「=C8/B8」(③)という数式が入力されていますが、数式が参照するセルB8の値は「¥0」(④)になっていますね。つまり、「0」による割り算を行ってしまっているためにエラーが発生しているのです。
余談ですが、「#DIV/0!」の「DIV」は、割り算を意味する英単語“division”から来ているので、割り算に関するエラーだと覚えておくとよいですね。
「#DIV/0!」が表示される時は、IFERROR関数を使って対処します。IFERROR関数は「=IFERROR(値,エラーの場合の値)」という書式で記述します。この関数を使うと、数式の結果にエラーが発生した場合に、どのように表示するかを指定できます。
では、実際にやってみましょう。セルD8だけにエラーが発生していますが、D列のすべてのセルに対してIFERROR関数を適用します。D列の先頭のセル(D4)に「=IFERROR(C4/B4,"該当なし")」(⑤)と入力します。この式は「『C4/B4』の計算結果がエラーだったら『該当なし』と表示する」という意味です。
[Enter]キーを押して数式を確定すると、計算結果が表示されます(⑥)。
この数式をD列のほかのセルにもコピーしてみます。セルD4をクリックした状態でセルの右下にマウスポインターを乗せるとマウスポインターの形が変わるので(⑦)、そのままセルD9までドラッグします(⑧)。
先ほどエラーが出ていたセルD8には「該当なし」と表示され、エラーは消えました(⑨)。
「#VALUE!」が表示される理由
「給与支給表」(①)の例を見てください。この表では、「給与」欄の金額と「ボーナス」欄の金額を足し合わせて「総支給額」を計算しています(「給与+ボーナス」という式で求めています)。
D列のすべてのセルには、正しい数式が入力されているはずですが、セルD3には「#VALUE!」(②)というエラーが発生しています。
「#VALUE!」は、数式に文字列が含まれている時に生じるエラーです。セルD3には「=B3+C3」(③)という数式が入力されていますが、数式が参照するセルC3には「なし」(④)という文字列が入力されていますね。したがって、エラーが発生しているのです。
このような場合、どのように対処したらよいでしょうか。次の項で詳しく解説していきます。
「#VALUE!」の対処法
「#VALUE!」が表示される場合の対処法は2つあります。まず1つ目は、文字列を「0」と見なして計算する方法です。
[ファイル]タブ→[オプション]をクリックして[Excelのオプション]画面を表示しましょう。[詳細設定](①)をクリックして、スクロールバーを下方向にドラッグしていきます(②)。[計算方法を変更する]をクリックしてチェックマークをONにします(③)。
[OK](④)をクリックして[Excelオプション]画面を閉じ、シートに戻ります。
するとエラーは表示されなくなりましたね(⑤)。
もう1つの方法は、「+」を使った演算の代わりにSUM関数を使うやり方です。SUM関数では、計算対象のセル範囲に文字列が含まれている場合、無視して計算が行われます。したがって、エラーは発生しません。
現在、セルD3には「=B3+C3」(⑥)という数式が入力されていますが、これをSUM関数に書き換えてみましょう。
セルD3に「=SUM(B3:C3)」(⑦)と入力します。
[Enter]キーを押して数式を確定します。エラーは表示されなくなりました(⑧)。
D列のほかのセルにも数式をコピーして、完成です。
「#DIV/0!」や「#VALUE!」が表示されても焦らない
今回は、Excelで発生するさまざまなエラーのうち、「#DIV/0!」と「#VALUE!」というエラーが表示される理由と対処法を解説しました。
エラーが発生する理由と対処法がわかっていれば、焦らずに対応できますよね。もしこれらのエラーに遭遇することがあったら、思い出してみてくださいね。
今月のExcelTips
- 【Excel】受け取った資料を印刷したら右端が別ページに!エクセルで大きな表を見やすく印刷するテク
- 【Excel】いまさら人には聞けない!エクセルの作業で行き詰った時に頼れる操作アシストとポップヒントの活用テク
- 【Excel】移動中にタブレットで資料を編集する! タッチ操作でエクセルの基本操作を行うテク
- 【Excel】以前に使ったセルの色が見付けられない!エクセルで背景色を他のセルにも適用するテク
- 【Excel】表を再利用するため数値を削除したら数式まで消してしまった!エクセルで簡単に数式以外のデータだけを削除するテク
- 【Excel】印刷せずに資料の修正箇所を手書きで指摘したい!エクセル文書をインクツールで校正するテク
- 【Excel効率化】スケジュール表に曜日を手入力するのが面倒!エクセルで曜日入力する際の時短テク3選
- 【Excel】名簿の「郵便番号」欄に全角と半角が混在して管理が面倒!特定のセル範囲には半角で入力してらえるように促す方法
- 【Excel効率化】コピペで作業効率をぐっとアップ!エクセルの貼り付けオプションを使いこなす
- 【Excel】納期が近づいてきたらエクセルが教えてくれるって本当?!納品日を絶対に忘れたくない人のための納品管理テク
- 【Excel】セルに「#DIV/0!」や「#VALUE!」と表示された!エクセルで数式は正しいはずなのにエラーが出る理由と対処法
- 【Excel】表の編集中に突然「#REF」と表示された!エクセルで数式が参照しているデータを削除した際に出るエラーの対処法
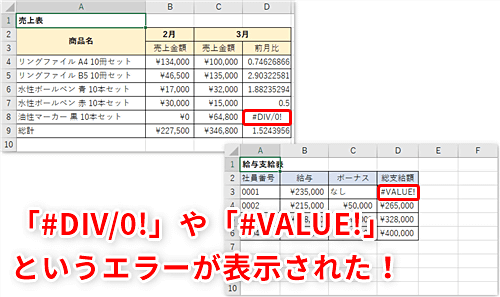












![1冊ですべて身につくHTML & CSSとWebデザイン入門講座[第2版] 製品画像:3位](https://m.media-amazon.com/images/I/41DiWc47MYL._SL160_.jpg)






