いまさら聞けないExcelの使い方講座
【Excel】移動中にタブレットで資料を編集する! タッチ操作でエクセルの基本操作を行うテク
2018年4月6日 06:55
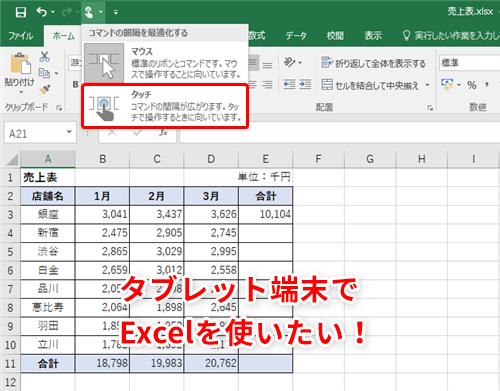
タブレット端末でExcelを使いたい!
4月になり、新生活を迎えている読者も多いことでしょう。こういった節目を迎えると、パソコンなど身の回りのものを新調したくなりませんか。
タブレット端末は持ち運びに便利ですし、いつでもどこでもつながることができるので、さまざまなライフスタイルで活躍する優れものです。普段使うパソコンのほかに、外出用として、タブレット端末を購入した人(または購入を考えている人)は、意外と多いのではないでしょうか。
『タブレット端末を使ってみたいけれど、タッチ操作でちゃんとExcelの資料を作成できるの?』と不安に感じている読者もいるかもしれません。今回はそんな読者に向けて、タブレット端末でExcelを使う際の基本的な操作方法を解説します。
基本操作(文字の入力とセル範囲の選択)
ではまず、タブレット端末でExcelを使う際の基本操作として、文字の入力とセル範囲の選択を実際にやってみます。ただしその前に、画面をタッチモードに切り替えるとよいでしょう。画面の左端にあるクイックアクセスツールバーから[タッチ/マウスモードの切り替え]ボタン(①)→[タッチ](②)をタップします。
すると、リボンに表示されるそれぞれの項目の間隔が広がり(③)、指でタッチしやすくなります。
クイックアクセスツールバーに[タッチ/マウスモードの切り替え]ボタンが表示されていない時は、クイックアクセスツールバーの右端の矢印ボタン(④)をタップしてください。そして、表示されるメニューから[タッチ/マウスモードの切り替え](⑤)を選択すると、表示されるようになります。
準備が整ったら、まずは文字を入力してみましょう。タッチモードでは、セルをタップして選択すると⑥のように表示されます。
文字を入力するには、セルをダブルタップ(2回タップ)します。試しに「銀座の合計金額」(⑦)と入力してみます。
別のセルをタップすると、入力内容が確定されます。セルG2には、2行目にすでに設定されている書式も自動的に反映されました(⑧)。
次は、複数のセル範囲を選択してみましょう。ここではセル範囲B2:D10を選択します。セルB2をタップした状態でそのままセルD10までスライド(マウスでのドラッグにあたる操作)します(⑨)。
セル範囲を選択できましたね。
コピー&ペーストする
文字の入力やセル範囲の選択などの基本操作に慣れたら、Excelでよく行う操作の1つであるコピー&ペーストを行ってみましょう。
例として、セルH2(①)に銀座店の合計金額を入力してみます。セルE3の値(②)をコピーして、セルH2にペーストします。
コピー元のセルE3を長押しします。すると、ミニツールバーが表示されるので[コピー](③)をタップします。
コピー先のセルH2(④)をタップして選択し、[ホーム]タブ(⑤)→[貼り付け](⑥)をタップします。表示された貼り付けオプションメニューから、[値と元の書式](⑦)を選択します。ミニツールバーから[貼り付け]を選んでしまうと、貼り付けオプションを指定できなくなるので、ここではリボンのメニューから貼り付けを行います。
ここで[値と元の書式]を選んだのは、値と書式(ここでは「ユーザー定義」で指定したカンマ区切りなどの書式)だけをコピーしたいからです。
銀座店の合計金額がコピーされましたね(⑧)。
オートフィルでデータをコピーする(リボンから)
オートフィル機能は、連続データや数式を入力する際に便利で、よく使う機能ですよね。この項では、タッチ操作でリボンからオートフィル機能を実行する方法を説明します。
セルE3(①)には、1~3月までの合計金額を算出する数式が入力されています。オートフィル機能を使って、この数式をE列のほかのセルにもコピーしてみましょう。
オートフィルを適用するセル範囲(E3:E10)(②)を選択した状態で、[ホーム]タブ(③)→[フィル](④)→[連続データの作成](⑤)をタップします。
[連続データ]ダイアログボックスが表示されるので、[オートフィル](⑥)を選択して[OK](⑦)をタップします。
E列のセルに1~3月の合計金額が算出されました(⑧)。
オートフィルで連続するデータをコピーする(ミニツールバーから)
セルを長押しして表示されるミニツールバーからも、オートフィル機能を実行できます。では実際にやってみます。
E列の先頭のセル(E3)を長押しします。ミニツールバーが表示されるので、[オートフィル](①)をタップします。
すると、セルE3の右下に[オートフィル]アイコン(②)が表示されるので、そのままセルE10までスライドします(③)。
先ほどと同様に、E列のセルに1~3月の合計金額が算出されました(④)。
このようにミニツールバーからオートフィル機能を実行する方法は、マウス操作でフィルハンドルをドラッグして行う操作に似ていますね。ただし、タッチスクリーン特有のスライド操作に慣れない人は、前述したようなリボンから行うとよいでしょう。
タブレット端末でExcelを使ってみよう
今回は、タブレット端末でExcelを使う際の基本的な操作方法を解説しました。
タッチ操作での作業は、最初は慣れないかもしれませんが、数時間ほど使えばだんだん慣れてきます。タブレット端末でも十分Excelが使えるので、ぜひ試してみてくださいね。
今月のExcelTips
- 【Excel】受け取った資料を印刷したら右端が別ページに!エクセルで大きな表を見やすく印刷するテク
- 【Excel】いまさら人には聞けない!エクセルの作業で行き詰った時に頼れる操作アシストとポップヒントの活用テク
- 【Excel】移動中にタブレットで資料を編集する! タッチ操作でエクセルの基本操作を行うテク
- 【Excel】以前に使ったセルの色が見付けられない!エクセルで背景色を他のセルにも適用するテク
- 【Excel】表を再利用するため数値を削除したら数式まで消してしまった!エクセルで簡単に数式以外のデータだけを削除するテク
- 【Excel】印刷せずに資料の修正箇所を手書きで指摘したい!エクセル文書をインクツールで校正するテク
- 【Excel効率化】スケジュール表に曜日を手入力するのが面倒!エクセルで曜日入力する際の時短テク3選
- 【Excel】名簿の「郵便番号」欄に全角と半角が混在して管理が面倒!特定のセル範囲には半角で入力してらえるように促す方法
- 【Excel効率化】コピペで作業効率をぐっとアップ!エクセルの貼り付けオプションを使いこなす
- 【Excel】納期が近づいてきたらエクセルが教えてくれるって本当?!納品日を絶対に忘れたくない人のための納品管理テク
- 【Excel】セルに「#DIV/0!」や「#VALUE!」と表示された!エクセルで数式は正しいはずなのにエラーが出る理由と対処法
- 【Excel】表の編集中に突然「#REF」と表示された!エクセルで数式が参照しているデータを削除した際に出るエラーの対処法












![1冊ですべて身につくHTML & CSSとWebデザイン入門講座[第2版] 製品画像:3位](https://m.media-amazon.com/images/I/41DiWc47MYL._SL160_.jpg)






