いまさら聞けないExcelの使い方講座
【Excel】表を再利用するため数値を削除したら数式まで消してしまった!エクセルで簡単に数式以外のデータだけを削除するテク
2018年4月11日 06:55
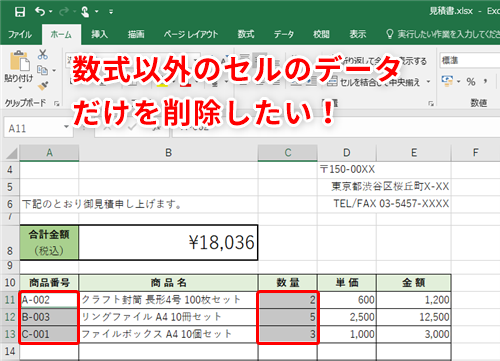
数式以外のセルのデータだけを削除してシートを再利用したい
Excelで作成された請求書や見積書、または出退勤表などには、金額を計算したり、勤務時間を計算したりするための数式が設定されており、一般のユーザーが必要項目を入力すると、あとの計算は自動的に行われるというものが多いですよね。
このようなExcelのシートを再利用する際に、入力されたデータを削除しようとして誤って数式を削除してしまい、困ってしまったという経験はありませんか。削除したことで、たくさんのエラーが表示されたりすると、とても焦りますよね。
そこで今回は、Excelのジャンプ機能を使って、数式が設定されていないセル(数値や文字列が入力されているセル)だけをすばやく選択して、その部分だけを削除するテクニックを解説します。
数式以外のセルを特定してデータを削除する
見積書(①)の例で見てみましょう。この見積書内には、複数個所に数式が設定されています。ただし、パッと見ただけではそれがどのセルなのかわかりづらいため、数式以外のセルのデータだけを削除するのは、結構たいへんです。そこで、ジャンプ機能を使って数式以外のセルのデータを特定し、そのあとにデータを削除します。
削除したいデータのセル範囲(②)を選択して、[ホーム]タブ(③)→[検索と選択](④)→[条件を選択してジャンプ](⑤)をクリックします。
[選択オプション]ダイアログボックスが表示されるので、[定数](⑥)をクリックします。その下のオプションはすべてON(⑦)にしておきます。
[OK](⑧)をクリックして、ダイアログボックスを閉じます。
すると、数式以外のセル範囲が選択されました(⑨)。これらのデータが今回削除したい個所になります。
このまま[Delete]キーを押して、データを削除します。
数式以外のデータが削除されました(⑩)。ここでポイントは、B、D、E列のデータはA列とC列の入力データに応じて自動計算されるセル範囲なので、A列とC列のデータが削除されると自動的に表示されなくなるということです。
このため、すべてのデータが削除されたように見えますが、[数式]タブ(⑪)→[数式の表示](⑫)をクリックして数式を表示してみると、数式は削除されずに残っていますね(⑬)。
数式以外のデータを削除できたので、このシートを再利用して新たな見積書を作成できますね。
さらにすばやく操作するには
前述と同様の操作を、もっとすばやく実行することもできます。削除したいデータのセル範囲(①)を選択して、[ホーム]タブ(②)→[検索と選択](③)をクリックして表示されるメニューから、[定数](④)をクリックしても同様にできます。
[選択オプション]ダイアログボックスを経由せずに、すばやく数式以外のセル範囲を選択できましたね(⑤)。
このまま[Delete]キーを押せば、前述の例と同じようにデータを削除できます。
数式以外のセルのデータだけを削除する
今回は、数式が設定されていないセル(数値や文字列が入力されているセル)だけをすばやく選択して、その部分だけを削除するテクニックを解説しました。
過去に使ったシートを再利用したい時、数式が設定されているセル範囲に影響を与えないように、入力データだけを削除したいという場面は意外と多いのではないでしょうか。
ぜひ覚えておいて、活用してみてくださいね。
今月のExcelTips
- 【Excel】受け取った資料を印刷したら右端が別ページに!エクセルで大きな表を見やすく印刷するテク
- 【Excel】いまさら人には聞けない!エクセルの作業で行き詰った時に頼れる操作アシストとポップヒントの活用テク
- 【Excel】移動中にタブレットで資料を編集する! タッチ操作でエクセルの基本操作を行うテク
- 【Excel】以前に使ったセルの色が見付けられない!エクセルで背景色を他のセルにも適用するテク
- 【Excel】表を再利用するため数値を削除したら数式まで消してしまった!エクセルで簡単に数式以外のデータだけを削除するテク
- 【Excel】印刷せずに資料の修正箇所を手書きで指摘したい!エクセル文書をインクツールで校正するテク
- 【Excel効率化】スケジュール表に曜日を手入力するのが面倒!エクセルで曜日入力する際の時短テク3選
- 【Excel】名簿の「郵便番号」欄に全角と半角が混在して管理が面倒!特定のセル範囲には半角で入力してらえるように促す方法
- 【Excel効率化】コピペで作業効率をぐっとアップ!エクセルの貼り付けオプションを使いこなす
- 【Excel】納期が近づいてきたらエクセルが教えてくれるって本当?!納品日を絶対に忘れたくない人のための納品管理テク
- 【Excel】セルに「#DIV/0!」や「#VALUE!」と表示された!エクセルで数式は正しいはずなのにエラーが出る理由と対処法
- 【Excel】表の編集中に突然「#REF」と表示された!エクセルで数式が参照しているデータを削除した際に出るエラーの対処法












![1冊ですべて身につくHTML & CSSとWebデザイン入門講座[第2版] 製品画像:3位](https://m.media-amazon.com/images/I/41DiWc47MYL._SL160_.jpg)






