いまさら聞けないExcelの使い方講座
【Excel】以前に使ったセルの色が見付けられない!エクセルで背景色を他のセルにも適用するテク
2018年4月9日 06:55
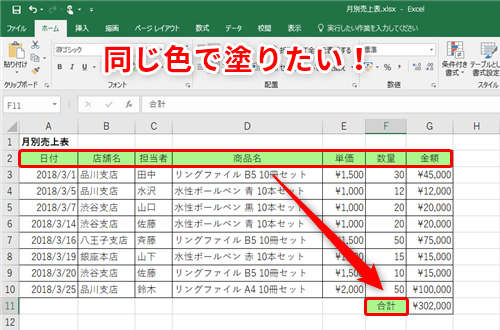
同じ色で塗りつぶしたい!
Excelを使って資料を作る際に、セルに色を付けることはよくありますよね。『以前に使った色で塗りつぶしたいけれど、全く同じ色がどの色かわからなくなってしまった……』という経験はありませんか。
また、これだと思って指定した色が微妙に違っていたりして、全く同じ色を探すのに手間をかけてしまったことはないでしょうか。
今回は、Excelでセルの色を付ける際に、以前に使った色を迷わずに指定する方法を2つ紹介します。
その1:以前に使った色を確認してから塗りつぶす
「月別売上表」を例として考えてみましょう。この表のセルF11(①)を表見出し(2行目のセル範囲)に設定されている色(蛍光グリーン)と同じ色で塗りつぶしたいとします。
[ホーム]タブ(②)→[塗りつぶしの色]の右側にある矢印(③)をクリックすると色の一覧(④)が表示されますが、2行目に設定されている色がどれなのかをぱっと見つけるのは難しいですよね。
このような場合は、まず2行目に設定されている色を確認します。2行目のいずれかのセル(ここではセルA2)(⑤)を選択した状態で、[ホーム]タブ(⑥)→[塗りつぶしの色]の右側にある矢印(⑦)をクリックします。現在セルA2に設定されている色は、この一覧で赤い枠で囲まれた色になります(⑧)。
確認したら、そのまま⑧の色をクリックします。
すると、[塗りつぶしの色]ボタン(⑨)の色が2行目の色(蛍光グリーン)に変わりました。
そして、色を付けたいセル(F11)(⑩)を選択して[塗りつぶしの色](⑪)をクリックすれば、ボタンに表示されている色で塗りつぶすことができます。
蛍光グリーンで塗りつぶすことができましたね(⑫)。
その2:[書式のコピー/貼り付け]ボタンを使う
前述のようにいちいち色の確認をしなくても、[書式のコピー/貼り付け]ボタンを使えば、ほかのセルに設定されている書式をコピー&ペーストすることができます。
先ほどと同じ例を使って実際にやってみます。コピー元のセル(2行目のいずれかのセル)(①)選択した状態で、[ホーム]タブ(②)→[書式のコピー/貼り付け](③)をクリックします。
すると、マウスポインターの形が変わり、刷毛(はけ)の形のマーク(④)が現れるので、コピーしたいセル(ここではF11)(⑤)をクリックします。
蛍光グリーンのセルの色がペーストされ(⑥)、刷毛のマークは消えます。
[書式のコピー/貼り付け]ボタンを使用する場合は、セルの色だけでなく、ほかに設定されている書式も一緒にコピーされるので注意して使ってくださいね。
ちなみに、[書式のコピー/貼り付け]ボタンをダブルクリックすると(⑦)、連続して書式をペーストすることができます。書式をペーストしたいセルをクリックしていくと、連続的に同じ色で塗りつぶされていきます(⑧)。
再度[書式のコピー/貼り付け]を1回クリックすると、刷毛のマークは消え、連続操作は終了します。
同じ色で塗りつぶす
今回は、Excelでセルの色を付ける際に、以前に使った色を迷わずに指定する方法を2つ紹介しました。
セルに色を付ける際には、ぜひ活用してみてくださいね。
今月のExcelTips
- 【Excel】受け取った資料を印刷したら右端が別ページに!エクセルで大きな表を見やすく印刷するテク
- 【Excel】いまさら人には聞けない!エクセルの作業で行き詰った時に頼れる操作アシストとポップヒントの活用テク
- 【Excel】移動中にタブレットで資料を編集する! タッチ操作でエクセルの基本操作を行うテク
- 【Excel】以前に使ったセルの色が見付けられない!エクセルで背景色を他のセルにも適用するテク
- 【Excel】表を再利用するため数値を削除したら数式まで消してしまった!エクセルで簡単に数式以外のデータだけを削除するテク
- 【Excel】印刷せずに資料の修正箇所を手書きで指摘したい!エクセル文書をインクツールで校正するテク
- 【Excel効率化】スケジュール表に曜日を手入力するのが面倒!エクセルで曜日入力する際の時短テク3選
- 【Excel】名簿の「郵便番号」欄に全角と半角が混在して管理が面倒!特定のセル範囲には半角で入力してらえるように促す方法
- 【Excel効率化】コピペで作業効率をぐっとアップ!エクセルの貼り付けオプションを使いこなす
- 【Excel】納期が近づいてきたらエクセルが教えてくれるって本当?!納品日を絶対に忘れたくない人のための納品管理テク
- 【Excel】セルに「#DIV/0!」や「#VALUE!」と表示された!エクセルで数式は正しいはずなのにエラーが出る理由と対処法
- 【Excel】表の編集中に突然「#REF」と表示された!エクセルで数式が参照しているデータを削除した際に出るエラーの対処法











![1冊ですべて身につくHTML & CSSとWebデザイン入門講座[第2版] 製品画像:2位](https://m.media-amazon.com/images/I/41DiWc47MYL._SL160_.jpg)







