いまさら聞けないExcelの使い方講座
【Excel】Webブラウザー上で手軽に複数のメンバーと資料を共同編集したい! Excel Onlineを活用してエクセルのブックを共有するテク
2018年3月30日 06:55
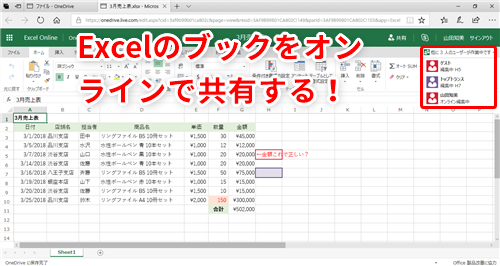
Excelのブックをオンラインで共有しよう
複数のメンバーと資料を共有する際に、どのように行っていますか? 大きな会社であれば、サーバーを用意してそこで管理するでしょう。しかしながら、小規模組織でサーバーなどの環境が整っていない場合や、会社に所属しないフリーランスの人とやり取りしたい場合、もしくはプライベートで利用したい場合などは、Web上で手軽に資料を共有できるアプリは大変便利ですよね。
こういったアプリの代表的なものにGoogle スプレッドシートがあります。読者の中でも使用している人は多いのではないでしょうか。Google スプレッドシートの良い点は、端末自体に専用のアプリがインストールされていなくても、Googleアカウントとインターネットにアクセスできる環境さえあれば、だれでもその資料にアクセスでき、参照や編集ができることです。
このようなオンラインドキュメントの共同編集は、Excel(Office)の機能でもできることを知っていますか。「Excel Online」というオンラインアプリを使うと、Microsoftアカウントとインターネットに接続できる環境さえあれば、Excelファイルの参照や編集をできます。
今回は、このExcel Onlineの使用方法を解説します。
Excel Onlineとは?
Excel Onlineとは、Web上でExcelシートの作成や編集、共有などを行える無料のオンラインアプリです。Microsoftアカウントとインターネットに接続された環境さえあれば、Excelがインストールされていない端末からでも使用することができます。
ではまず、Excel Onlineでブックがどのように表示されるのかを見てみましょう。例として、Excel Online上でブックを開いてみます。画面の上部に「Excel Online」や「OneDrive」などと表示されていますが、リボンのメニューなどの見た目は通常のExcelとほとんど変わりません(①)。
文字やセルに色を付けるなどの書式設定(②)や関数(③)なども使用できます(ただし、一部使用できない機能もあります)。
Excel Onlineを使う利点は、ほかの人との共同作業がスムーズにできることです。複数の人がログインして作業している場合は、次のように表示されます(④)。
『Excel Onlineってなんだか便利そう』と思ってもらえたのではないでしょうか。次の項では、実際の使い方について解説します。
Excel Onlineでブック(Excelスプレッドシート)を作成する
Webブラウザーに「Excel Online」などと入力して検索し、Excel Onlineのページにアクセスしてください。Excel Onlineを使用するには、Microsoftアカウントでサインインする必要があります。アカウントを持っていない場合は、[アカウントを作成しましょう](①)をクリックしてアカウントを作成してください。
ID(メールアドレス)とパスワードを入力してサインインすると、次の画面が表示されます。[空白のブックを新規作成](②)をクリックします。
新しいブックが表示されます(③)。
試しに適当な文字を入力してみましょう(④)。一部の機能に制限はありますが、通常のExcelと同じような感覚で使用できます。
なお、Excel Onlineではタイトルバーでブック名をクリックして入力することができます。ここでは「Excel Onlineの練習帳」と入力してみます(⑤)。さらに、保存ボタンを押さなくても入力した時点で内容は保存されているので、終了する時はこのままタブやウィンドウを閉じてOKです。
既存のブックをOneDriveにアップする
既存のExcelブックをExcel Onlineで使用することもできます。前項のように新規で作成するよりも、既存のブックをアップロードして使用するという場合の方が多いかもしれませんね。
Excel Onlineを使用するには、ExcelのブックをOneDriveに保存する必要があります。OneDriveとは、Microsoftが提供する無料のオンラインストレージです。
Webブラウザーに「OneDrive」などと入力して検索し、OneDriveのページにアクセスしてください。Microsoftアカウントを用いてログインすると、次の画面が表示されます(①)。
ではここにファイルをアップロードしてみます。[アップロード](②)→[ファイル](③)をクリックします。
[開く]画面が表示されるので、対象のファイルを選択して(④)、[開く](⑤)をクリックします。
ブックがアップロードされました(⑥)。この画面に直接、対象のファイルをドラッグ&ドロップしても同様にアップロードできます。
このファイルをクリックしてみましょう。
Excel Onlineでブックが表示されましたね(⑦)。
ここで(Excel Online上で)変更された内容は、このユーザー(山田知美)のOneDriveに保存されます。ローカルPCに保存しているファイルには保存されませんので、注意してくださいね。
ほかの人と共同編集する(ユーザーを招待する)
ほかの人とブックを共有したり共同編集したりする場合は、そのユーザーを招待する必要があります。ここでは、「山田知美」が現在使用中のブック「3月売上表.xlsx」に、別のユーザーを招待する例を見てみます。まず、画面の右上の[共有](①)をクリックします。
共同編集をする相手のメールアドレスを入力し(②)、簡単なコメントを入力します(③)。[共有](④)をクリックすると、招待メールが相手に送信されます。
[閉じる](⑤)をクリックしてシートに戻ります。
これで招待をする側の操作は終わりです。
ほかの人と共同編集する(招待を受ける)
招待を受けたユーザーは、その旨を通知するメールが届くので確認します。[3月売上表](①)をクリックします。
すると、ブックが表示されます。ただし、この状態では読み取り専用で開かれているので、編集する場合は、[ブラウザーで編集](②)をクリックします。
これで招待を受けた側も、編集できるようになります。画面の右側には[山田知美も編集中です](③)と表示されていますね。招待を送信した「山田知美」も、リアルタイムで作業をしていることがわかります。
また、ほかの人(ここでは山田知美)が作業しているセルやセル範囲には、色の付いた枠が表示されます(④)。
色の付いた枠が表示されているセルの上にマウスを乗せるとユーザー名が表示されます(⑤)。
このように、ほかの人が作業しているセルやセル範囲を見分けることができるので、ほかの人がどのセルでどんな作業を行ったかを即座に確認できますね。
Excel OnlineでExcelのブックを共有する
今回は、Excel Onlineを使って、オンラインでExcelのブックを共有する方法を解説しました。
この記事を読んで、「ちょっと試してみたいな」と思った人は、ぜひ一度使ってみてください。自分のワークスタイルに合うかどうか、試してみてくださいね。
今月のExcelTips
- 【Excel】セルの結合は避けるべき?それでも複数セルの中央に文字列を表示させるエクセルのテクニック
- 【Excel】毎回行うお決まりの操作はボタン1つで瞬時に完了!エクセルのシートにボタンを作成して操作を自動化するテク
- 【Excel効率化】日時の入力や桁区切りの設定を一瞬で! エクセルで作業がサクサク進むショートカットキー5選
- 【Excel】ブックを開くと表示される警告の正体は?エクセルで「リンクの自動更新が無効にされました」と表示された時の対処法
- 【Excel】テキストボックスの文字をコンパクトに収めたい!エクセルでフォントサイズを変更せずに表示できる文字数を増やすテク
- 【Excel】セル内の文字列を斜めに表示してインパクトのある表に!エクセルで文字列の配置を変更して見やすくするテク
- 【Excel】リーダーに抜擢されたけれどプロジェクト管理はどうする?エクセルだけで見やすいガントチャートを作るテク
- 【Excel】「毎週月曜」の納品日を手入力するのは面倒!エクセルで「平日だけ」や「週ごと」といった日付を一気に入力する方法
- 【Excel】B3:D3と言われても頭に入らない?エクセルでセルに名前を付ける方法と便利な活用法
- 【Excel】ピボットテーブルで効率よく売上の前月比を計算!簡単なクリック操作だけでエクセルのデータを分析するテク
- 【Excel】[F2]キーを押したつもりが間違ってヘルプを起動してしまった!エクセルで[F1]キーを押してもヘルプが起動しないように設定する方法
- 【Excel】Webブラウザー上で手軽に複数のメンバーと資料を共同編集したい! Excel Onlineを活用してエクセルのブックを共有するテク











![1冊ですべて身につくHTML & CSSとWebデザイン入門講座[第2版] 製品画像:2位](https://m.media-amazon.com/images/I/41DiWc47MYL._SL160_.jpg)







