いまさら聞けないExcelの使い方講座
【Excel】テキストボックスの文字をコンパクトに収めたい!エクセルでフォントサイズを変更せずに表示できる文字数を増やすテク
2018年3月12日 06:55
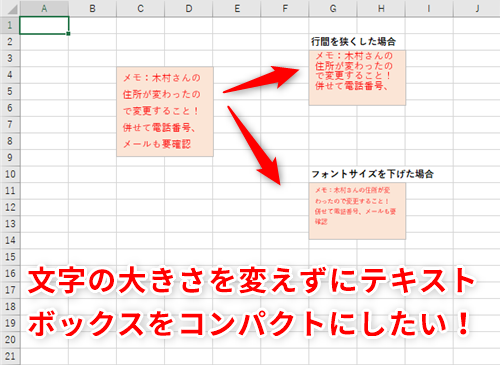
テキストボックスの文字をコンパクトに収めたい!
Excelで資料を作成している時に、自分用のメモや相手への伝達事項をテキストボックスに記入するなどして、紙の付箋のように使っている人は多いのではないでしょうか。
想定したテキストボックスの大きさでは文字が入りきらないので何とかしたいけれど、文字フォントを小さくすると読みづらくなってしまう……などと困った経験はありませんか。
そんな時は、まず、テキストボックス内の行間を調整してみてください。行間を狭くすれば、文字フォントを小さくしなくてもコンパクトに表示できることがあります。
今回は、テキストボックスに入力した文字列の行間を狭くする方法について解説します。
テキストボックス内の行間を調整する
「〇△物産顧客名簿」の例で考えてみましょう。この例では、自分へのリマインダーとしてテキストボックスにメモを記入していますが(①)、もう少しコンパクトに表示するため、行間を狭くしてテキストボックスの高さを縮めたいというケースを考えてみましょう。
テキストボックス内の文字をすべて選択して右クリックします。表示された右クリックメニューから[段落](②)をクリックします。
[段落]ダイアログボックスが表示されます。ここで行間を調整できます。[間隔]欄にある[行間]のドロップダウンリストから[固定値](③)を選択します。
[間隔]を「11pt」(④)に設定します。ここで、数値をあまり小さく設定すると文字が重なって表示されてしまうので注意してくださいね。最も小さくしたい時でも、テキストボックス内のフォントと同じくらいの数値を設定することをおすすめします。
[OK](⑤)をクリックしてダイアログボックスを閉じます。
するとテキストボックス内の行間が先ほどよりも狭くなりましたね(⑥)。
ボックスの高さを縮めます(⑦)。当初よりも、テキストボックスをコンパクトに表示できました。
ちなみに、行間を調整せずに、⑦のテキストボックスと同じ大きさの中にすべてのテキストを表示させようとした場合、フォントをかなり小さくしなくてはなりません(ここでは7ptまで下げました)(⑧)。これではとても読みづらいですよね。
既定のテキストボックスに設定する
前項で設定した書式でテキストボックスをいくつも作成するような場合は、この書式を既定の設定として登録しておくと便利です。
書式が設定されたテキストボックスを右クリックして表示されるメニューから[既定のテキストボックスに設定](①)をクリックします。
これで、設定は完了です。
試しに新たなテキストボックスを作成して文字を入力してみると、先ほどと同じ書式(狭い行間)が適用されます(②)。
同じブック内でテキストボックスを作成する際には、この書式が既定となります。
テキストボックスの文字をコンパクトに収める
今回は、テキストボックスに入力した文字列の行間を狭くする方法について解説しました。
テキストボックスは、Excelのシート上に自由に配置でき、紙の付箋のように使える便利な機能なので、使われることも多いと思います。ただし、紙の付箋と同じで、実際に使う場面ではあまり大きく作成するわけにもいかず、文字を入力できるスペースは限られていることが多いと思います。
想定した大きさのテキストボックス内に文字が入りきらずに困った時には、文字フォントを小さくする前に、まずテキストボックスの行間を調整できないかどうか試してみてくださいね。
今月のExcelTips
- 【Excel】セルの結合は避けるべき?それでも複数セルの中央に文字列を表示させるエクセルのテクニック
- 【Excel】毎回行うお決まりの操作はボタン1つで瞬時に完了!エクセルのシートにボタンを作成して操作を自動化するテク
- 【Excel効率化】日時の入力や桁区切りの設定を一瞬で! エクセルで作業がサクサク進むショートカットキー5選
- 【Excel】ブックを開くと表示される警告の正体は?エクセルで「リンクの自動更新が無効にされました」と表示された時の対処法
- 【Excel】テキストボックスの文字をコンパクトに収めたい!エクセルでフォントサイズを変更せずに表示できる文字数を増やすテク
- 【Excel】セル内の文字列を斜めに表示してインパクトのある表に!エクセルで文字列の配置を変更して見やすくするテク
- 【Excel】リーダーに抜擢されたけれどプロジェクト管理はどうする?エクセルだけで見やすいガントチャートを作るテク
- 【Excel】「毎週月曜」の納品日を手入力するのは面倒!エクセルで「平日だけ」や「週ごと」といった日付を一気に入力する方法
- 【Excel】B3:D3と言われても頭に入らない?エクセルでセルに名前を付ける方法と便利な活用法
- 【Excel】ピボットテーブルで効率よく売上の前月比を計算!簡単なクリック操作だけでエクセルのデータを分析するテク
- 【Excel】[F2]キーを押したつもりが間違ってヘルプを起動してしまった!エクセルで[F1]キーを押してもヘルプが起動しないように設定する方法
- 【Excel】Webブラウザー上で手軽に複数のメンバーと資料を共同編集したい! Excel Onlineを活用してエクセルのブックを共有するテク











![1冊ですべて身につくHTML & CSSとWebデザイン入門講座[第2版] 製品画像:2位](https://m.media-amazon.com/images/I/41DiWc47MYL._SL160_.jpg)







