いまさら聞けないExcelの使い方講座
【Excel】「毎週月曜」の納品日を手入力するのは面倒!エクセルで「平日だけ」や「週ごと」といった日付を一気に入力する方法
2018年3月19日 06:55
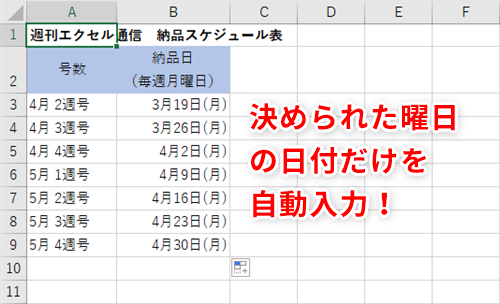
スケジュール表を手早く作りたい
大量のデータを入力しなければならない時や急いでいる時など、連続したデータを自動で入力してくれるオートフィルの機能はとても便利ですよね。特に、スケジュール表などの日付を入力する表の作成時にこの機能は力を発揮します。
「スケジュール表」と一言で言っても、市販のカレンダーのような形式の表を作りたい場合もあれば、土日を抜いた平日だけの表を作成したい時もあります。または、週ごとに決められている納品日だけを管理する納品予定表を作りたい時などもあるでしょう。
そこで今回は、オートフィル機能を使ってさまざまなスケジュール表を簡単に作成する方法について解説します。まずは、土日を抜いた平日だけのスケジュール表を作成する方法を解説し、そのあと、毎週月曜日に成果物を納品するプロジェクトの納品スケジュール表の作成方法を解説します。
平日だけのスケジュール表を作る
平日の朝礼時にスピーチを行っている業務があるとして、「朝礼スピーチ担当表」を作成する例を考えてみましょう。
まず、1件目の日付データをセルA3(①)に手入力します(ここでは、日付とともに曜日も表示されるようにセルの書式を設定しています。詳しくは以前の記事を参照してください)。
セルA3の右下にマウスポインターを合わせると形が変わる(②)ので、そのまま下方向にドラッグします(③)。
連続した日付が自動で入力されます(④)。この時点では、連続した日付には土日も含まれています。ドラッグしたセル範囲の右下に表示される[オートフィルオプション](⑤)をクリックして、表示されるメニューから[連続データ(週日単位)](⑥)を選択します。
すると、連続した平日の日付だけが入力された状態に変わります(⑦)。
担当者を入力すれば、「朝礼スピーチ担当表」の完成です(⑧)。
ちなみに、[連続データ(週日単位)]を選択すると土日を除いた日付が入力されますが、祝日は考慮されないので注意してくださいね。
「オートフィルオプション」のメニュー
前述の例で見たように、[オートフィルオプション]ボタンをクリックして表示されるメニュー(①)から、どのような単位で連続した日付データを入力するのかを指定できます。「月単位」や「年単位」などを指定でき、月ごとや年ごとに日付を連続入力できます。例として[連続データ(月単位)](②)を選択してみます。
すると、毎月16日の日付が入力されます(③)。
ところで、[オートフィルオプション]のメニューには「週単位」という選択肢はありません。では、「毎週月曜日」のように週単位で日付を連続入力することはできないのでしょうか。次の項では、こんな悩みを解消する方法を紹介します。
「毎週月曜が納品日」の納品スケジュール表を作る
例として、「週刊エクセル通信 納品スケジュール表」を作成してみましょう。この例では、毎週月曜日に制作物を納品しているとします。
まず、「納品日」の欄に最初の2件分の日付を手入力します。1件目は「3月19日(月)」と入力し、2件目は1週間後の「3月26日(月)」を入力します(①)(なお、ここでは曜日は直接入力しておらず、セルの書式設定で自動的に表示されるようにしてあります)。
入力した2件のセル範囲(B3:B4)を選択した状態で、セル範囲の右下にマウスポインターを合わせると形が変わる(②)ので、そのまま下方向にドラッグします(③)。
すると毎週月曜日の日付が連続して入力されました(④)。
これで納品日の欄に日付があっという間に入力できました。この例のように、最初の2~3件を手入力すると、入力した値からExcelが規則性を読み取って続きのデータを自動入力してくれます。
特定の周期で繰り返される日付を自動入力する
今回は、特定の周期で繰り返される日付データを自動入力して、スケジュール表を手早く作成する方法を解説しました。
どんなプロジェクトでも、プロジェクトが始まればスケジュール表や進捗表は作成するものですよね。そのたびに、日付データをすべて手入力するのは面倒です。今回紹介した方法を使って、効率的にスケジュール表を作成し、実際の業務に注力してくださいね。
今月のExcelTips
- 【Excel】セルの結合は避けるべき?それでも複数セルの中央に文字列を表示させるエクセルのテクニック
- 【Excel】毎回行うお決まりの操作はボタン1つで瞬時に完了!エクセルのシートにボタンを作成して操作を自動化するテク
- 【Excel効率化】日時の入力や桁区切りの設定を一瞬で! エクセルで作業がサクサク進むショートカットキー5選
- 【Excel】ブックを開くと表示される警告の正体は?エクセルで「リンクの自動更新が無効にされました」と表示された時の対処法
- 【Excel】テキストボックスの文字をコンパクトに収めたい!エクセルでフォントサイズを変更せずに表示できる文字数を増やすテク
- 【Excel】セル内の文字列を斜めに表示してインパクトのある表に!エクセルで文字列の配置を変更して見やすくするテク
- 【Excel】リーダーに抜擢されたけれどプロジェクト管理はどうする?エクセルだけで見やすいガントチャートを作るテク
- 【Excel】「毎週月曜」の納品日を手入力するのは面倒!エクセルで「平日だけ」や「週ごと」といった日付を一気に入力する方法
- 【Excel】B3:D3と言われても頭に入らない?エクセルでセルに名前を付ける方法と便利な活用法
- 【Excel】ピボットテーブルで効率よく売上の前月比を計算!簡単なクリック操作だけでエクセルのデータを分析するテク
- 【Excel】[F2]キーを押したつもりが間違ってヘルプを起動してしまった!エクセルで[F1]キーを押してもヘルプが起動しないように設定する方法
- 【Excel】Webブラウザー上で手軽に複数のメンバーと資料を共同編集したい! Excel Onlineを活用してエクセルのブックを共有するテク











![1冊ですべて身につくHTML & CSSとWebデザイン入門講座[第2版] 製品画像:2位](https://m.media-amazon.com/images/I/41DiWc47MYL._SL160_.jpg)







