いまさら聞けないExcelの使い方講座
【Excel】ブックを開くと表示される警告の正体は?エクセルで「リンクの自動更新が無効にされました」と表示された時の対処法
2018年3月9日 06:55
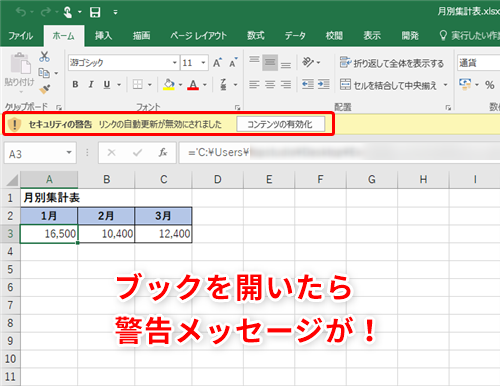
「リンクの自動更新が無効にされました」と表示された時の対処法がわからない!
Excelで作業をしていると、さまざまなエラーや警告に遭遇しますよね。そのような時、皆さんはどうしていますか。よくわからないので無視しているという人も多いかもしれません。しかしながら、エラーや警告のタイプによっては、以降の処理を続けていいのか迷うような内容で、どうしたらいいのかわからない……というケースもありますよね。
今回は、ブックを開いた時に発生する警告メッセージへの対処方法について解説します。この警告メッセージは、開こうとしているブックが別のブックを参照している際に発生するものです。では、実際の例を見てみましょう。
「別のブックのセルを参照しているブック」とは
作業中のシートから、同じブック内にある別のシートのセルを参照できることは知っている読者も多いと思いますが、異なるブックのセルを参照することもできます。
例として、「月別集計表」ブック(①)が、「売上管理表」ブック(②)のセルを参照している場合を考えてみます。「月別集計表」の1月の売上高(セルA3)(③)は、「売上管理表」ブックのセルF6(④)を参照しています。同様に「月別集計表」の2月と3月の売上高も「売上管理表」の小計欄のセルを参照しています。
試しに「月別集計表」ブックのセルA3をクリックして数式バーを見てみると、「=[売上管理表.xlsx]Sheet1!$F$6」(⑤)と入力されていますね。別のブックのセルを参照している場合は、「=[ブック名]シート名!セル範囲」という形式で表記されます。
冒頭で触れたような警告メッセージは、開こうとしているブックが、上記の例のように別のブックのセルを参照している時に発生します。
「リンクの自動更新が無効にされました」と表示されたら……
「売上管理表」ブックのセルを参照している「月別集計表」ブックを開いてみましょう。すると「リンクの自動更新が無効にされました」(①)というセキュリティの警告が表示されます。「警告」と表示されるとびっくりする読者もいるかもしれませんが、セキュリティ保護のために、Excelがリンクの更新を自動的に行わないようにしているということです。今回の例では、リンクしているファイルは明らかなので、[コンテンツの有効化](②)をクリックします。
すると警告が消えて、参照しているブック(「売上管理表」ブック)に変更があった場合は、自動的に「月別集計表」ブックにも反映されます(③)。
「外部ソースへのリンクが含まれている」と表示されたら……
「売上管理表」ブックのセルを参照している「月別集計表」ブックを開いた時に、次のようなダイアログボックスが表示される場合もあります。
これも同じように、セキュリティ上安全かどうか、リンクを更新してよいかをExcelが尋ねているのです。ここでも、参照しているファイルは明らかなので[更新する](①)をクリックします。
すると先ほどと同じように、参照しているブック(「売上管理表」ブック)に変更があった場合は、自動的に「月別集計表」ブックにも反映されます(②)。
リンクを編集する
別のブックのセルを参照できるというのは、一見便利に思えますが、時間がたつと別のブックが参照しているブックをうっかり削除したり、何も考えずに名前を変更したりしてしまいがちです。名前を変更したり、ブック自体を削除したりしてしまうと、そのブックにアクセスできなくなり、エラーになってしまいます。
ここでは、「月別集計表」ブックが参照している「売上管理表.xlsx」のファイル名をうっかり「売上管理表_最新.xlsx」(①)と変更してしまった例を挙げ、このような時に発生するエラーへの対処法を解説します。
「月別集計表」ブックが参照しているブックのファイル名を変更した場合、この「月別集計表」ブックを開いた時には次のようなダイアログボックスが表示されます。[リンクの編集](②)をクリックして、参照しているブックを修正しましょう。
[リンクの編集]ダイアログボックスが表示されるので、ここから修正を行います。今回は、うっかりブックの名前を変更してしまったため、状態欄には「エラー:ソースが見つかりません」(③)と表示され、対象のファイルが見つからないという旨のエラーになっています。
正しいブックに変更するためには、[リンク元の変更](④)をクリックします。
すると[リンク元の変更]ダイアログボックスが表示されるので、うっかり変更してしまったブック(「売上管理表_最新.xlsx」)(⑤)を選択し直して[OK](⑥)をクリックします。
[リンクの編集]ダイアログボックスに戻ると、状態欄は[OK](⑦)となりました。[閉じる](⑧)をクリックしてシートに戻ります。
すると、変更後の正しいブックから値が参照されるようになります(⑨)。
ブックを開いてエラーが表示されても冷静に
今回は、ブックを開いた時に発生する警告メッセージにどのように対処したらよいかを解説しました。
ブックを開いていきなりエラーや警告が表示されると、戸惑ってしまいますよね。このような時はあせらず、今回の記事を参考に冷静に対応してみてくださいね。
今月のExcelTips
- 【Excel】セルの結合は避けるべき?それでも複数セルの中央に文字列を表示させるエクセルのテクニック
- 【Excel】毎回行うお決まりの操作はボタン1つで瞬時に完了!エクセルのシートにボタンを作成して操作を自動化するテク
- 【Excel効率化】日時の入力や桁区切りの設定を一瞬で! エクセルで作業がサクサク進むショートカットキー5選
- 【Excel】ブックを開くと表示される警告の正体は?エクセルで「リンクの自動更新が無効にされました」と表示された時の対処法
- 【Excel】テキストボックスの文字をコンパクトに収めたい!エクセルでフォントサイズを変更せずに表示できる文字数を増やすテク
- 【Excel】セル内の文字列を斜めに表示してインパクトのある表に!エクセルで文字列の配置を変更して見やすくするテク
- 【Excel】リーダーに抜擢されたけれどプロジェクト管理はどうする?エクセルだけで見やすいガントチャートを作るテク
- 【Excel】「毎週月曜」の納品日を手入力するのは面倒!エクセルで「平日だけ」や「週ごと」といった日付を一気に入力する方法
- 【Excel】B3:D3と言われても頭に入らない?エクセルでセルに名前を付ける方法と便利な活用法
- 【Excel】ピボットテーブルで効率よく売上の前月比を計算!簡単なクリック操作だけでエクセルのデータを分析するテク
- 【Excel】[F2]キーを押したつもりが間違ってヘルプを起動してしまった!エクセルで[F1]キーを押してもヘルプが起動しないように設定する方法
- 【Excel】Webブラウザー上で手軽に複数のメンバーと資料を共同編集したい! Excel Onlineを活用してエクセルのブックを共有するテク











![1冊ですべて身につくHTML & CSSとWebデザイン入門講座[第2版] 製品画像:2位](https://m.media-amazon.com/images/I/41DiWc47MYL._SL160_.jpg)







