いまさら聞けないExcelの使い方講座
【Excel】[F2]キーを押したつもりが間違ってヘルプを起動してしまった!エクセルで[F1]キーを押してもヘルプが起動しないように設定する方法
2018年3月28日 06:55
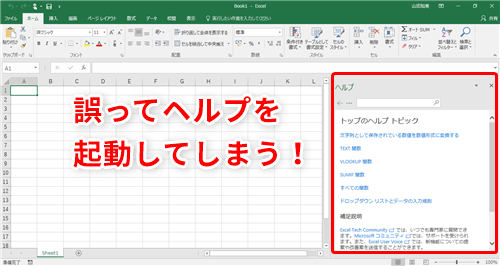
誤って[F1]キーを押してしまう……
パソコンを使って作業をしていると、どうしてもタイプミスをしてしまうことはありますよね。Excelを使って作業している際に、誤って[F1]キーを押してしまうことはありませんか。
パソコンのキーボードの左上のほうには、Excel作業でよく使うキーが集まっています。例えば[F2]キーは、セルを入力モードから編集モードに切り替える時に使いますし、[Esc]キーは入力を取り消す際に使います。また、[半角/全角]キーも、全角文字と半角文字を切り替える際によく使いますね。
そんな中で、誤って[F1]キーを押してExcelのヘルプが起動してしまうと、『あーまたやってしまった!』と、イライラしませんか。
今回は、そんな経験のある読者のために、Excelでの作業中に誤って[F1]キーを押しても、ヘルプが起動しないようにするテクニックを紹介します。
マクロで[F1]キーを無効にする
[F1]キーを無効にするには、マクロの機能を使います。とはいっても、簡単なコード3行をコピーするだけなので安心してください。
具体的な手順は2つになります。まず、マクロを記述するための「個人用マクロブック」を作成します。そしてその次に、「Visual Basic Editor」を開いてコード3行をコピーします。
非常に簡単な作業なので、読んでぜひ試してみてくださいね。
個人用マクロブックの作成
まず、マクロを記述するための「個人用マクロブック」を作成します。適当なExcelのブック(ここでは新規ブック)を開いて[表示]タブ(①)→[マクロ](②)→[マクロの記録](③)をクリックします。
[マクロの記録]ダイアログボックスが表示されます。[マクロの保存先]欄のドロップダウンリストから[個人用マクロブック](④)を選択して、[OK](⑤)ボタンを押します。
ここでは、「個人用マクロブック」を作成することが目的なので、何もせずに記録を終了します。[表示]タブ(⑥)→[マクロ](⑦)→[記録終了](⑧)をクリックすると記録を終了できます。
これで個人用マクロブックが作成されました。
「Visual Basic Editor」でコードを記述する
では次に「Visual Basic Editor」を開いてコードを記述します。Visual Basic Editorは、ExcelでVBA(マクロ)のプログラミングを記述する際に使うツールです。ここでは、コードをコピーするだけなので、詳しい解説は省略します。
[Alt]+[F11]キーを押して、Visual Basic Editorを起動します。
画面の左側に表示されるウィンドウをプロジェクトエクスプローラー(①)といいますが、このウィンドウに表示されている[VBAProject (PERSONAL.XLSB)]→[標準モジュール]→[Module1](②)をダブルクリックします。すると、コードウィンドウ(③)が表示され、マクロを編集できるようになります。
コードウィンドウに以下のようなコードを貼り付けます(④)。
Sub auto_open()
Application.OnKey "{F1}", "" 'ヘルプキー無効化
End Sub
「'ヘルプキー無効化」の部分は、コメント(コードの説明を記述した文)です。
[上書き保存](⑤)をクリックして、保存します。
画面の右上の[×]ボタン(⑥)をクリックしてVisual Basic Editorを終了します。
すると、Excelの画面に戻るので、ここでも[×]ボタン(⑦)をクリックして、一度終了します。
再度、Excelを起動して[F1]キーを押してみてください。ヘルプ画面は起動しません!
ヘルプが必要になったら……
実際にヘルプを参照したくなった場合は、どうすればいいでしょうか。Excel 2016の場合は、タブの一番右にある[実行したい作業を入力してください](①)と表示された欄(操作アシスト)からヘルプを見ることができます。
「マクロ」(②)と入力してみると検索結果のリストが表示され、["マクロ"のヘルプを参照](③)をクリックするとヘルプにアクセスできます。試しに[マクロ記録で作業を自動化する](④)をクリックしてみます。
ヘルプウィンドウ(⑤)が画面の右側に表示され、「マクロ記録で作業を自動化する」について調べることができます。
Excel 2013以前のバージョンでは、タイトルバーの右側の[?]ボタン(⑥)をクリックするとヘルプ画面が表示される(⑦)ので安心してくださいね。
[F1]キーを無効にしてイライラを解消する
今回は、Excelでの作業中に、誤って[F1]キーを押してもヘルプが起動しないようにするテクニックを紹介しました。マクロ機能を使って設定を行いましたが、簡単にできたと思います。
今までイライラに悩まされていた読者は、ぜひ試してみてくださいね。
今月のExcelTips
- 【Excel】セルの結合は避けるべき?それでも複数セルの中央に文字列を表示させるエクセルのテクニック
- 【Excel】毎回行うお決まりの操作はボタン1つで瞬時に完了!エクセルのシートにボタンを作成して操作を自動化するテク
- 【Excel効率化】日時の入力や桁区切りの設定を一瞬で! エクセルで作業がサクサク進むショートカットキー5選
- 【Excel】ブックを開くと表示される警告の正体は?エクセルで「リンクの自動更新が無効にされました」と表示された時の対処法
- 【Excel】テキストボックスの文字をコンパクトに収めたい!エクセルでフォントサイズを変更せずに表示できる文字数を増やすテク
- 【Excel】セル内の文字列を斜めに表示してインパクトのある表に!エクセルで文字列の配置を変更して見やすくするテク
- 【Excel】リーダーに抜擢されたけれどプロジェクト管理はどうする?エクセルだけで見やすいガントチャートを作るテク
- 【Excel】「毎週月曜」の納品日を手入力するのは面倒!エクセルで「平日だけ」や「週ごと」といった日付を一気に入力する方法
- 【Excel】B3:D3と言われても頭に入らない?エクセルでセルに名前を付ける方法と便利な活用法
- 【Excel】ピボットテーブルで効率よく売上の前月比を計算!簡単なクリック操作だけでエクセルのデータを分析するテク
- 【Excel】[F2]キーを押したつもりが間違ってヘルプを起動してしまった!エクセルで[F1]キーを押してもヘルプが起動しないように設定する方法
- 【Excel】Webブラウザー上で手軽に複数のメンバーと資料を共同編集したい! Excel Onlineを活用してエクセルのブックを共有するテク












![1冊ですべて身につくHTML & CSSとWebデザイン入門講座[第2版] 製品画像:3位](https://m.media-amazon.com/images/I/41DiWc47MYL._SL160_.jpg)






