いまさら聞けないExcelの使い方講座
【Excel】ピボットテーブルで効率よく売上の前月比を計算!簡単なクリック操作だけでエクセルのデータを分析するテク
2018年3月26日 06:55
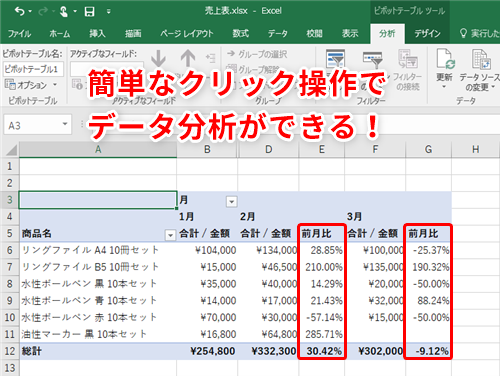
簡単なクリック操作だけでさまざまな角度からデータを分析できる
売上記録などの集計表が手元にあったとしても、それをどのように扱ったらいいのかわからずに困った経験はありませんか。どんなに豊富なデータを持っていいても、それを活用する方法がわからなければ、宝の持ち腐れですよね。市販されているような経営分析ツールがなくても、Excelのピボットテーブルを使えば、簡単なクリック操作でさまざまな角度からデータ分析を行えます。
今回は、ピボットテーブルで、売上金額の前月比を求める方法を解説します。「前月比」や「前年比」は、ビジネスをするうえで重要な数値です。売上金額の前月比や前年比を見て、どの商品に勢いがあり伸びているのかを把握することは、将来の経営方針を決定するための重要な情報になるからです。
ピボットテーブルを準備する
まず、ピボットテーブルを準備します。ピボットテーブルの作成手順については、以前の記事で解説していますので、詳しくはこちらを読んでみてください。今回は、以下のような商品別の売上集計表(ピボットテーブル)(①)を作成した状態から進めます。
このピボットテーブルを使って、各月の売上金額の前月比を求めていきます。
このピボットテーブルには、行と列の両方に総計がありますが、行の総計は必要ないので非表示にします。ピボットテーブル内のセルを選択した状態で[ピボットテーブルツール]の[デザイン]タブ(②)→[総計](③)→[列のみ集計を行う](④)をクリックします。
すると、行の総計が表示されなくなります(⑤)。
これでピボットテーブルの準備ができました。
売上の前月比を求める
では実際に、前月比を求めていきましょう。ピボットテーブル内のセルを選択すると、画面の右側に[フィールドリスト]ウィンドウが表示されます。[フィールドリスト]ウィンドウのフィールドリストから[金額](①)をクリックして、レイアウトセクションの[値]エリア(②)にドラッグします。
ピボットテーブルに同じフィールド(列)が追加されます。新しく追加したほうのフィールド名は[合計/金額2](③)と表示されます。
新しく追加したフィールドのセルC5(④)を選択した状態で、[ピボットテーブルツール]の[分析](⑤)の[フィールドの設定](⑥)をクリックします。
すると、[値フィールドの設定]ダイアログボックスが表示されます。[名前の指定]欄にフィールド名を「前月比」(⑦)と入力します。[計算の種類]タブ(⑧)をクリックして、[計算の種類]欄のドロップダウンリストから[基準値との差分の比率](⑨)を選択します。[基準フィールド]欄には[月](⑩)を、[基準アイテム]欄には[(前の値)](⑪)を選択します。
[OK](⑫)をクリックしてダイアログボックスを閉じます。
あとから追加したほうの値フィールドの名前が「前月比」(⑬)と変更され、それぞれ前月比が計算されましたね(⑭)。なお、ここでは前月比を「(今月の値-先月の値)÷前月の値」で求めています。
ちなみにC列(1月の「前月比」列)にはデータが表示されていませんが、これは比べる値(前月である12月のデータ)が存在しないからです。
数式を入力することもなく、簡単なクリック操作で、前月比を求めることができましたね。
ピボットテーブルの体裁を整える
前項で作成したピボットテーブルの体裁を整えて、見栄えがよくなるように調整してみましょう。まず、データの入力されていないC列は非表示にしてしまいます。C列を選択した状態で(①)、[ホーム]タブ(②)→[書式](③)→[非表示/再表示](④)→[列を表示しない](⑤)をクリックします。
C列が非表示になりました(⑥)。
次に、セルG11(⑦)には「#NULL!」と表示されてしまっているので、このエラーを非表示にします。ピボットテーブル内のセルを選択した状態で[ピボットテーブルツール]の[分析]タブ(⑧)の[オプション](⑨)をクリックします。
[ピボットテーブルオプション]ダイアログボックスが表示されます。[エラー値に表示する値]をクリックしてチェックマークを入れ、右側のボックスは空欄にしておきます(⑩)。[OK](⑪)をクリックしてダイアログボックスを閉じます。
セルG11のエラーが非表示になりましたね(⑫)。
これで「前月比」が入力された売上表(ピボットテーブル)が完成しました(⑬)。
簡単なクリック操作だけでデータを分析できる
今回は、ピボットテーブルで、売上金額の前月比を求める方法を解説しました。簡単なクリック操作だけで、さっと求めることができましたね。
今回は、売上金額の前月比を計算しましたが、他にもさまざまな計算方法を選択できます。例えば、各商品が全体の売上に占める割合(構成比)や売上の累計なども、クリック操作で求めることができます。
ぜひ一度、試してみてくださいね。
今月のExcelTips
- 【Excel】セルの結合は避けるべき?それでも複数セルの中央に文字列を表示させるエクセルのテクニック
- 【Excel】毎回行うお決まりの操作はボタン1つで瞬時に完了!エクセルのシートにボタンを作成して操作を自動化するテク
- 【Excel効率化】日時の入力や桁区切りの設定を一瞬で! エクセルで作業がサクサク進むショートカットキー5選
- 【Excel】ブックを開くと表示される警告の正体は?エクセルで「リンクの自動更新が無効にされました」と表示された時の対処法
- 【Excel】テキストボックスの文字をコンパクトに収めたい!エクセルでフォントサイズを変更せずに表示できる文字数を増やすテク
- 【Excel】セル内の文字列を斜めに表示してインパクトのある表に!エクセルで文字列の配置を変更して見やすくするテク
- 【Excel】リーダーに抜擢されたけれどプロジェクト管理はどうする?エクセルだけで見やすいガントチャートを作るテク
- 【Excel】「毎週月曜」の納品日を手入力するのは面倒!エクセルで「平日だけ」や「週ごと」といった日付を一気に入力する方法
- 【Excel】B3:D3と言われても頭に入らない?エクセルでセルに名前を付ける方法と便利な活用法
- 【Excel】ピボットテーブルで効率よく売上の前月比を計算!簡単なクリック操作だけでエクセルのデータを分析するテク
- 【Excel】[F2]キーを押したつもりが間違ってヘルプを起動してしまった!エクセルで[F1]キーを押してもヘルプが起動しないように設定する方法
- 【Excel】Webブラウザー上で手軽に複数のメンバーと資料を共同編集したい! Excel Onlineを活用してエクセルのブックを共有するテク












![1冊ですべて身につくHTML & CSSとWebデザイン入門講座[第2版] 製品画像:3位](https://m.media-amazon.com/images/I/41DiWc47MYL._SL160_.jpg)






