いまさら聞けないExcelの使い方講座
【Excel】日付に曜日も入れて表示したい!エクセルで入力したデータを思いどおりに表示するテク
2018年1月31日 06:55
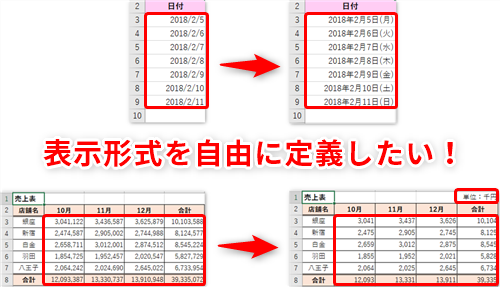
「ユーザー定義」で入力値を思いどおりに表示しよう
Excelで資料を作成する際、「日付に曜日も入れて表示したい」「3,041,122円を3,041千円と表示したい」などと思ったことはありませんか。既定で用意されている表示形式の中に、自分が表示したい形式がないとあきらめて、直に曜日を入力したり、「3,041千円」などと入力し直したりしていないでしょうか。
セルに「ユーザー定義」の表示形式を設定すると、このような時に簡単に表示を変更できます。ユーザー定義の表示形式とは、ユーザーがセルの表示形式を自由に定義できる機能です。
この方法の良いところは、見た目を変えるだけで、元のデータは数値のまま保てるということです。表示上は文字列に見えても実際は数値なので、計算やオートフィルなどにも使用することができます。
今回は、このようなユーザー定義の便利な使い方を2つ紹介します。ではさっそく詳細を見ていきましょう。
日付に曜日を入れて表示する
Excelで「2018/2/5」のように日付を入力すると、曜日は表示されませんよね(①)。
日付に曜日を入れて表示したい場合に、「2018年2月5日(月)」と文字列でベタ書きしてはいけません。文字列として入力してしまうと、オートフィル機能を使用できなくなるからです。オートフィル機能を使って連続するデータを入力しようとしても、うまくいきませんね(②)。
ユーザー定義の表示形式を使うと、入力値は「2018/2/5」のままで、見た目だけ「2018年2月5日(月)」のように変更することができます。
では実際にやってみましょう。セルA3に「2018/2/5」(③)と入力し、セルA3を選択した状態で、[ホーム]タブ(④)の[数値]にある矢印ボタン(⑤)をクリックします。
[セルの書式設定]ダイアログボックスが表示されます。[表示形式](⑥)の[ユーザー定義](⑦)をクリックして、[種類]欄に「yyyy"年"m"月"d"日"(aaa)」(⑧)と入力します。[サンプル]欄にプレビューが表示されるので(⑨)、確認して[OK](⑩)をクリックします。
「2018年2月19日(月)」(⑪)と、曜日まで表示されるようになりました。
オートフィル機能を使って、A列の他のセルにも日付をコピーしてみましょう(⑫)。
曜日も正しくコピーできました(⑬)。
「3,041千円」のように下3桁を省略する
以下の売上表(①)のように、数値が大きい表をもっと見やすくしたいと思ったことはありませんか。
そんな時は、ユーザー定義の表示形式を使って、「3,041,122(円)」を「3,041(千円)」のように下3桁を省略して表示してみてはどうでしょうか。前述したように、セルに入力した値は表示が変わるだけで数値のままなので、計算にも使用できます。
実際にやってみましょう。ユーザー定義の表示形式を設定したいセル範囲を選択した状態で、[セルの書式設定]ダイアログボックスを表示しておきます。
[表示形式](②)の[ユーザー定義](③)をクリックして、[種類]欄に「#,##0,」(④)と入力します。[サンプル]欄にプレビューが表示されるので(⑤)、確認します。
ここで、[種類]欄に入力した文字列について少し説明しましょう。「#,##0」と記述すると、数値が3桁ずつカンマで区切られて表示されます。また「0,」と入力すると数値が千単位で表示されます。今回はこの2つの書式を組み合わせています(ちなみに、「0,,」と入力すると百万単位で表示されます)。
[OK](⑥)をクリックしてダイアログボックスを閉じます。
数値が千円単位になって表示されました(⑦)。単位を間違えないように、売上表の右端に「単位:千円」(⑧)と記入しておきましょう。
「ユーザー定義」でセルの表示形式を自由に定義する
今回は、ユーザー定義を活用して、セルに入力された値を自分の思いどおりに表示する方法を解説しました。
ユーザー定義の表示形式を適用すれば、入力値は数値のままで、好きなように表示させることができます。計算やオートフィルなども使用できるのでとても便利です。
ぜひ活用してみてくださいね。
今月のExcelTips
- 【Excel】セルに「10人」や「40個」と入力したら集計できなくなった!エクセルで単位をつけたまま数値を計算するテク
- 【Excel効率化】名簿作成時に氏名のふりがなを入力し忘れた!エクセルで漢字のふりがなを別セルへ取り出すテク
- 【Excel】共有した進捗表を編集しようとしたらロックされていた!チームのメンバー同士でブックを同時編集するテク
- 【Excel】フォーマットの異なるシートのデータを集計したい!エクセルで3-D集計が使えない表をまとめるテク
- 【Excel】「ME1234」のような商品コードを「ME」と「1234」に分けたい!エクセルで区切り文字がないデータを分解するテク
- 【Excel効率化】半角と全角の文字が混在するエクセルのデータをどちらかに統一するテク
- 【Excel】見積書の価格表を載せたシートは顧客に見られたくない!エクセルで特定のシートを非表示にしてパスワードをかけるテク
- 【Excel】アンケート用紙を印刷・配布なんてもう古い?エクセル上で回答できるアンケートを簡単に作るテク
- 【Excel】シンプルだけど説得力のある資料を作成したい!エクセルのセル内に小さいグラフを表示するテク
- 【Excel効率化】セルを範囲選択すると出るボタンは何?実は便利なエクセルのクイック分析を使った時短テク
- 【Excel効率化】棒グラフをもっと見やすくしたい!エクセルで棒グラフの並び順を変えるテク











![1冊ですべて身につくHTML & CSSとWebデザイン入門講座[第2版] 製品画像:2位](https://m.media-amazon.com/images/I/41DiWc47MYL._SL160_.jpg)







