いまさら聞けないExcelの使い方講座
【Excel効率化】セルを範囲選択すると出るボタンは何?実は便利なエクセルのクイック分析を使った時短テク
2018年1月26日 06:55
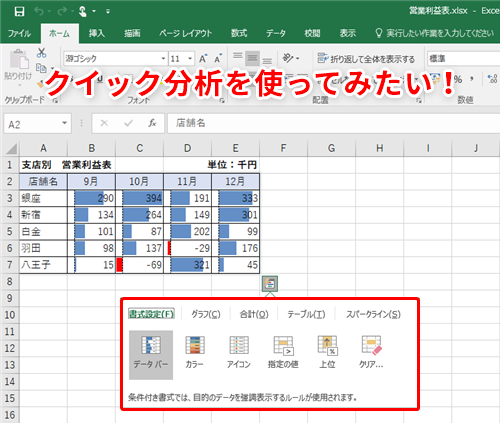
クイック分析でExcelのさまざまな分析機能をすばやく操作!
Excelには、データを集計したり分析したりするためのさまざまな機能がありますよね。Excel 2013からは、新しく「クイック分析」という機能が加わり、このような操作をすばやく行えるようになりました。
データが入力されたセル範囲を選択すると、クイック分析ボタンが表示され、このボタンをクリックすると、「書式設定」「グラフ」「合計」「テーブル」「スパークライン」といった機能を簡単に使うことができます。
リボンのメニューから使いたい機能を探す手間が省けるので、スムーズに操作に入れます。よく使う操作はこのクイック分析から行えば、クリックする回数が減り、時短にもつながりますよ。
今回は、クイック分析でどのような操作が行えるかを紹介します。
[書式設定]メニュー
「支店別 営業利益表」の例で見てみましょう。データが入力されたセル範囲(A2:E7)を選択(①)すると、[クイック分析]ボタン(②)が表示されるので、クリックします。すると、[書式設定][グラフ][合計][テーブル][スパークライン]といった5種類のメニュー(③)が表示されます。ここから操作を行えます。
[クイック分析]ボタンをクリックして表示されるメニューは、選択したセル範囲やExcelのバージョンによって異なるので注意してください。
ではまず[書式設定]メニューから見てみましょう。このメニューからは、「データバー」「カラースケール」「アイコンセット」などの条件付き書式の設定を簡単に行えます。
[書式設定](④)→[データバー](⑤)をクリックすると、データバーが表示されますが、クリックしなくても[データバー]にマウスポインターを合わせると、プレビューが表示されます。どの書式を使用するかを確認しながら進めることができます。
次は、[書式設定]→[カラー](⑥)にマウスポインターを合わせてみましょう。カラースケールのプレビューが表示されます。
同様にして、[書式設定]→[アイコン](⑦)にマウスポインターを合わせると、アイコンセットが表示されます。
これらの書式は組み合わせて設定することもできます(⑧)。書式を解除したい時は、[クリア](⑨)をクリックします。
[グラフ]メニュー
次に[グラフ]メニューを見てみましょう。ここから、「おすすめグラフ」の機能を使ってグラフを作成できます。
グラフの元になるデータのセル範囲(A2:E7)を選択(①)して、[クイック分析]ボタン(②)→[グラフ](③)→[集合縦棒](④)をクリックします。
集合縦棒グラフが表示されました(⑤)。あとは、通常のグラフと同様に、[グラフツール](⑥)などを使ってグラフを編集できます。
ここで使用できるのはExcelの「おすすめグラフ」の機能です。選択したセル範囲によって表示される[グラフ]メニューの内容が異なります。どのようなグラフを作成すればよいか迷っている時には特に便利な機能です。
[合計]メニュー
この項では[合計]メニューを見ていきましょう。先ほどと同様にして、集計する対象データのセル範囲(A2:E7)を選択(①)して[クイック分析]ボタン(②)→[合計](③)をクリックすると、さまざまな集計方法を選択できます(④)。
[合計](⑤)を選択すると、最終行に合計行が追加され(⑥)、それぞれの列の合計値が計算されます。
[平均](⑦)をクリックした場合は、最終行に平均値が計算されます(⑧)。
最終行のセルをクリックすると、集計に使用された数式が表示されます。例えば、セルB8(⑨)をクリックすると、数式バーに「=AVERAGE(B3:B7)」(⑩)と表示されます。このように、最終行に適用される計算方法を確認できます。
[合計(%)](⑪)をクリックすると合計の比率といった計算もできます。
[テーブル]メニュー
[テーブル]メニュー(①)をクリックしてみましょう。ここからはテーブルやピボットテーブルが作成できます(②)。
[テーブル](③)をクリックすると、元の表をテーブルに変換できます(④)。
[スパークライン]メニュー
最後に、[スパークライン]メニュー(①)をクリックしてみましょう。ここからは「折れ線」「縦棒」「勝敗」の3種類のスパークラインを作成できます(②)。スパークラインの使い方については、以前紹介した記事を参照してください。
クイック分析を使ってすばやく操作する
今回は、クイック分析を使って、Excelの分析機能や集計機能にすばやくアクセスする方法について解説しました。
また、この機能が不要で[クイック分析]ボタンが表示されるのをわずらわしく感じる場合は、[Excelのオプション]画面から、[基本設定]→[ユーザーインターフェースのオプション]欄の[選択時にクイック分析オプションを表示する]をクリックしてチェックマークをOFFにしてください。
今月のExcelTips
- 【Excel】セルに「10人」や「40個」と入力したら集計できなくなった!エクセルで単位をつけたまま数値を計算するテク
- 【Excel効率化】名簿作成時に氏名のふりがなを入力し忘れた!エクセルで漢字のふりがなを別セルへ取り出すテク
- 【Excel】共有した進捗表を編集しようとしたらロックされていた!チームのメンバー同士でブックを同時編集するテク
- 【Excel】フォーマットの異なるシートのデータを集計したい!エクセルで3-D集計が使えない表をまとめるテク
- 【Excel】「ME1234」のような商品コードを「ME」と「1234」に分けたい!エクセルで区切り文字がないデータを分解するテク
- 【Excel効率化】半角と全角の文字が混在するエクセルのデータをどちらかに統一するテク
- 【Excel】見積書の価格表を載せたシートは顧客に見られたくない!エクセルで特定のシートを非表示にしてパスワードをかけるテク
- 【Excel】アンケート用紙を印刷・配布なんてもう古い?エクセル上で回答できるアンケートを簡単に作るテク
- 【Excel】シンプルだけど説得力のある資料を作成したい!エクセルのセル内に小さいグラフを表示するテク
- 【Excel効率化】セルを範囲選択すると出るボタンは何?実は便利なエクセルのクイック分析を使った時短テク
- 【Excel効率化】棒グラフをもっと見やすくしたい!エクセルで棒グラフの並び順を変えるテク











![1冊ですべて身につくHTML & CSSとWebデザイン入門講座[第2版] 製品画像:2位](https://m.media-amazon.com/images/I/41DiWc47MYL._SL160_.jpg)







