いまさら聞けないExcelの使い方講座
【Excel】セルに「10人」や「40個」と入力したら集計できなくなった!エクセルで単位をつけたまま数値を計算するテク
2018年1月5日 06:50
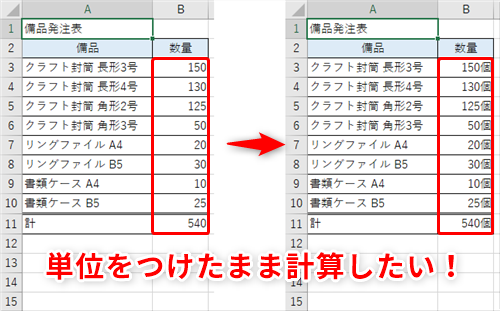
「10人」や「40個」のように単位をつけたまま計算したい
Excelを使った業務の中で、「10人」や「40個」のように単位をつけたままデータを表示したいと思ったことはないでしょうか。でも、1つのセルに「40」という数値と「個」という文字列を一緒に入力してしまうと、入力値は文字列と判断されてしまい、数式などを用いて計算することはできないですよね(①)。
このような時には、セルに「ユーザー定義」の表示形式を設定すると、このもどかしさを解決できます。ユーザー定義の表示形式とは、ユーザーがセルの表示形式を自由に定義できる機能です。
セルにユーザー定義の表示形式を設定すると、実際の入力値は数値のままで、見た目だけを「40個」のように変えることができます。実際の入力値は数値なので、計算にも使用できます。
今回は、この「ユーザー定義」の表示形式の設定方法について解説します。
ユーザー定義の表示形式を設定する
備品発注表の例で考えてみましょう。ユーザー定義の表示形式を設定したいセル範囲(B3:B11)(①)を選択した状態で、[ホーム]タブ(②)の[数値]にある矢印ボタン(③)をクリックします。
[セルの書式設定]ダイアログボックスが表示されるので、[表示形式]タブ(④)の[ユーザー定義](⑤)をクリックします。ここで、自分の好きなように表示形式を設定することができます。
「〇〇個」と表示するためには、[種類]欄に「0"個"」(⑥)と入力します。[サンプル]欄にプレビューが表示されるので(⑦)、確認して[OK](⑧)をクリックします。
「数量」列に「〇〇個」と単位が表示されるようになりました(⑨)。実際の入力値は数値なので、計算にも使用できます。
では試しに、SUM関数を使って、セルB11に数量を集計してみましょう。セルB11(⑩)を選択した状態で、[オートSUM](⑪)をクリックします。
セル範囲B3:B10が自動的に選択され(⑫)、セルB11(⑬)にはSUM関数が自動的に入力されます。再度、[オートSUM](⑭)をクリックして、数式を確定します。
計算結果が表示されました(⑮)。
表示上、「数量」列には単位が表示されていますが、実際は数値として扱われることがわかりましたね。
ユーザー定義の表示形式を活用しよう
今回は、セルにユーザー定義の表示形式を設定して、単位を表示したまま計算を行う方法について解説しました。
ユーザー定義にはさまざまな書式があり、「52百万円」のように金額を百万円単位で表示したり、日付を「2018/1/1(月)」と曜日つきで表示したりできるなど、自分の好みに合わせて表示できるので、とても便利です。ぜひ使ってみてくださいね。
今月のExcelTips
- 【Excel】セルに「10人」や「40個」と入力したら集計できなくなった!エクセルで単位をつけたまま数値を計算するテク
- 【Excel効率化】名簿作成時に氏名のふりがなを入力し忘れた!エクセルで漢字のふりがなを別セルへ取り出すテク
- 【Excel】共有した進捗表を編集しようとしたらロックされていた!チームのメンバー同士でブックを同時編集するテク
- 【Excel】フォーマットの異なるシートのデータを集計したい!エクセルで3-D集計が使えない表をまとめるテク
- 【Excel】「ME1234」のような商品コードを「ME」と「1234」に分けたい!エクセルで区切り文字がないデータを分解するテク
- 【Excel効率化】半角と全角の文字が混在するエクセルのデータをどちらかに統一するテク
- 【Excel】見積書の価格表を載せたシートは顧客に見られたくない!エクセルで特定のシートを非表示にしてパスワードをかけるテク
- 【Excel】アンケート用紙を印刷・配布なんてもう古い?エクセル上で回答できるアンケートを簡単に作るテク
- 【Excel】シンプルだけど説得力のある資料を作成したい!エクセルのセル内に小さいグラフを表示するテク
- 【Excel効率化】セルを範囲選択すると出るボタンは何?実は便利なエクセルのクイック分析を使った時短テク
- 【Excel効率化】棒グラフをもっと見やすくしたい!エクセルで棒グラフの並び順を変えるテク











![1冊ですべて身につくHTML & CSSとWebデザイン入門講座[第2版] 製品画像:2位](https://m.media-amazon.com/images/I/41DiWc47MYL._SL160_.jpg)







