いまさら聞けないExcelの使い方講座
【Excel効率化】棒グラフをもっと見やすくしたい!エクセルで棒グラフの並び順を変えるテク
2018年1月29日 06:55
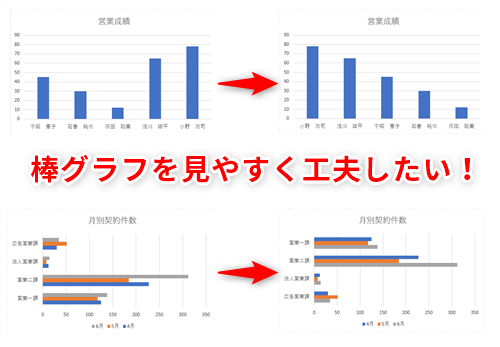
縦棒グラフや横棒グラフを見やすく表示したい
売上成績などを作成する際に、Excelで棒グラフを作成することがありますよね。既定で作成される棒グラフに対して、もっと見やすくなるように表示方法を変更できたらと思ったことはありませんか。
例えば、縦棒グラフでは、売上成績の良い順(降順)に並べ替えると、よりグラフが見やすくなります。
また横棒グラフでは、グラフの元になる表の項目と同じ順番で、グラフを並べ替えたほうが、見る人に親切な資料といえます。
今回は、このように棒グラフを作成する際に知っているとうれしい、ちょっとした便利テクニックを紹介します。
棒グラフを降順に並べ替える
売上成績などをグラフ化して業績を評価したい時がありますよね。既定でグラフを作成した状態では、先ほど述べたように、棒グラフの棒がデコボコしていて、順位がぱっとわかりづらいですよね。このグラフを、売上の多い順(成績の良い順)に並べ替えてもっと見やすくしてみましょう。
まず「営業成績表」を使って、縦棒グラフを作成してみます。グラフの元になるデータ範囲(ここではセル範囲B2:C7)(①)を選択して、[挿入]タブ(②)→[縦棒/横棒グラフの挿入](③)→[集合縦棒](④)をクリックします。
縦棒グラフが作成されます(⑤)。
この縦棒グラフの棒(データ系列)を契約件数の多い順(降順)に並べ替えてみます。作成したグラフは元の表と連動しています。元の表のデータを並べ替えると、グラフの棒も連動して並べ替えることができます。
元の表「営業成績表」のC列のセル(⑥)を選択した状態で、[ホーム]タブ(⑦)→[並べ替えとフィルター](⑧)→[降順](⑨)をクリックします。
すると、棒グラフが降順に並べ替えられました(⑩)。
営業成績の良い順に表示されるため、わかりやすいですよね。
横棒グラフの項目の表示順を変える
横棒グラフの場合、既定では、グラフの元になる表の項目と縦軸の項目の順番が逆になってしまいます(①)。
好みや場合にもよりますが、ここでは元の表とグラフとで項目の順番をそろえたほうが照合しやすいと考えて、横棒グラフの項目の順番を並べ替えてみましょう。
縦軸を選択した状態(②)で、[グラフツール]の[書式]タブ(③)→[選択対象の書式設定](④)をクリックすると、[軸の書式設定]作業ウィンドウ(⑤)が表示されます。
[軸の書式設定]作業ウィンドウの[軸位置]欄の[軸を反転する](⑥)をクリックしてチェックマークを付けます。
すると、「営業一課」が一番上に表示され、元の表と同じ順番で表示されます(⑦)。ただし、このままだと横軸がグラフの上部に表示されてしまいます(⑧)。
これを修正するには、[横軸との交点]欄の[最大項目](⑨)をクリックします。
すると、横軸は下部に表示されます(⑩)。
これで、横棒グラフが見やすくなりました。
縦棒グラフや横棒グラフを見やすく表示する
今回は、縦棒グラフや横棒グラフを作成する際に、既定のグラフにひと工夫を加えて、より見やすくする方法を解説しました。
グラフを作成することになった場合は、思い出して活用してみてくださいね。
今月のExcelTips
- 【Excel】セルに「10人」や「40個」と入力したら集計できなくなった!エクセルで単位をつけたまま数値を計算するテク
- 【Excel効率化】名簿作成時に氏名のふりがなを入力し忘れた!エクセルで漢字のふりがなを別セルへ取り出すテク
- 【Excel】共有した進捗表を編集しようとしたらロックされていた!チームのメンバー同士でブックを同時編集するテク
- 【Excel】フォーマットの異なるシートのデータを集計したい!エクセルで3-D集計が使えない表をまとめるテク
- 【Excel】「ME1234」のような商品コードを「ME」と「1234」に分けたい!エクセルで区切り文字がないデータを分解するテク
- 【Excel効率化】半角と全角の文字が混在するエクセルのデータをどちらかに統一するテク
- 【Excel】見積書の価格表を載せたシートは顧客に見られたくない!エクセルで特定のシートを非表示にしてパスワードをかけるテク
- 【Excel】アンケート用紙を印刷・配布なんてもう古い?エクセル上で回答できるアンケートを簡単に作るテク
- 【Excel】シンプルだけど説得力のある資料を作成したい!エクセルのセル内に小さいグラフを表示するテク
- 【Excel効率化】セルを範囲選択すると出るボタンは何?実は便利なエクセルのクイック分析を使った時短テク
- 【Excel効率化】棒グラフをもっと見やすくしたい!エクセルで棒グラフの並び順を変えるテク












![1冊ですべて身につくHTML & CSSとWebデザイン入門講座[第2版] 製品画像:3位](https://m.media-amazon.com/images/I/41DiWc47MYL._SL160_.jpg)






