いまさら聞けないExcelの使い方講座
【Excel】シフト表から名前を選ぶだけで自動色分け!エクセルのドロップダウンリストでセルの色を変えるテクニック
2018年6月22日 06:55
もっと簡単に管理できるシフト表を作りたい!
Excelで勤務シフト表を作っている人は多いのではないでしょうか。以前の記事で解説した、ドロップダウンリストから簡単にセルに入力できるようにするテクニックを、シフト表に社員名を入力する時に活用している読者もいるかもしれませんね。
ドロップダウンリストが設定されているだけでも入力は十分ラクになりますが、社員名を選んだ時に、社員ごとにセルを塗り分けられるようにできたらさらに管理しやすくなると思いませんか? 実は、Excelなら、そんな便利な設定も簡単にできます。
今回は、シフト表でドロップダウンリストから名前を選択した時にセルを自動で色分けできるようにする、便利なテクニックを解説します。
ドロップダウンリストを作ったセルに条件付き書式を設定する
6月第3週シフト表(①)を例に考えてみます。以前の記事を参考に、先に8人のメンバーの名前が登録されたドロップダウンリスト(②)を設定して、リストから名前を選択してシフト表に入力できるようにしておきます。
ところで、「これだけの数のセルにドロップダウンリストを設定するのはかなり大変なのでは…」と思った人もいるかもしれませんが、そんなことはありません。ドロップダウンリストを設定したいセル範囲全体(ここではD3:I7)をドラッグして先に選択しておけば、選択したセル範囲内のすべてのセルに1回の操作でドロップダウンリストを設定できるので、安心してくださいね。
セルを社員名などの条件で色分けしたい時は、条件付き書式を設定します。ドロップダウンリストを設定したセル範囲(ここではセル範囲D3:I7)をドラッグして選択しておきます(③)。[ホーム]タブ(④)→[条件付き書式](⑤)→[新しいルール](⑥)をクリックします。
[新しい書式ルール]ダイアログボックスが表示されます。[ルールの種類を選択してください]欄で、[指定の値を含むセルだけを書式設定](⑦)をクリックします。
次に[次のセルのみを書式設定]欄で、書式設定する条件を設定します。まずは、「田中」さんの名前が入力されたセルに色が付くように設定してみましょう。3つの条件を入力する欄が表示されるので、一番左の欄では[特定の文字列](⑧)、中央の欄では[次の値を含む](⑨)を選択し、一番右の欄には「田中」(⑩)と入力します。
ここまでの入力ができたら、セルに塗る色を選択します。[書式](⑪)をクリックしましょう。
[セルの書式設定]ダイアログボックスが表示されます。[塗りつぶし]タブ(⑫)をクリックし、[背景色]でセルを塗りつぶしたい色(⑬)をクリックします。色を選択すると、ダイアログボックスの下の方に色のサンプル(⑭)が表示されるので確認し、その色で良ければ[OK](⑮)をクリックします。
再び[新しい書式ルール]ダイアログボックスに戻ります。画面下の[プレビュー]に、選択した色が表示されたことを確認して[OK](⑯)をクリックします。
これで、「田中」さんの名前が入力された時の書式の設定が完了しました。続けて、他のメンバーについても同様に、条件付き書式を設定しておきましょう。やり方は同じなので、他のメンバーの書式設定の手順は省略します。それぞれのメンバーごとに、違う色でセルが塗りつぶされるようにしておきます。
全員の分の設定を確認するには、[ホーム]タブ(⑰)→[条件付き書式](⑱)→[ルールの管理](⑲)をクリックします。
[条件付き書式ルールの管理]ダイアログボックスが表示され、設定したルールの一覧(⑳)が表示されます。画面には5人分のルールしか見えませんが、画面を下にスクロールすれば、すべてのルールが確認できます。必要なルールがすべて設定されていることを確認したら、[OK](㉑)をクリックして、ダイアログボックスを閉じます。
では、ドロップダウンリストから実際にシフト表に名前を入力して、きちんと色が付くかどうか確認してみましょう。セルD3をクリックして、ドロップダウンリストから[田中](㉒)を選択します。
セルD3に「田中」と入力され、同時にセルに先ほど設定した背景色(㉓)が付きました。
他のセルでもリストから名前を選択してみると、設定したルール通りに色分けされるようになっていることを確認できます(㉔)。
リストと色分けの合わせ技でワンランク上のシフト表にしよう
今回は、ドロップダウンリストを設定したセルを条件付き書式で色分けするテクニックを解説しました。
リストと色分けを組み合わせて設定しておくことで、管理しやすく、見やすいシフト表を作れます。誰かの都合が悪くなって勤務を交代した時でも、リストから名前を選択するだけでセルの色も自動で変わるので、シフト表の修正にかかる手間が一気に減りますね。
ぜひ、今回の記事で解説したテクニックを使って、シフト表をブラッシュアップしてみてくださいね!
今月のExcelTips
- 【Excel】新規ブックの作成は一瞬で済ませたい!エクセルのブック作成時短テク2選
- 【Excel】取引先に「最近使用したファイル」の一覧を見られたくない!知っておくと便利なエクセルの履歴の活用テク
- 【Excel】リボンの使わないタブは非表示に!エクセルのリボンをカスタマイズしてもっと使いやすくするテク
- 【Excel】Webに公開したブックに自分の名前が!エクセルで作成したファイルに含まれる個人情報を削除・変更するテク
- 【Excel効率化】仕事のスピードが抜群にアップ!エクセルの操作をワンキーで繰り返し実行するテク
- 【Excel】セルに設定した入力ルールを無視したデータが入力されている!エクセルで無効なデータを一気に探すテク
- 【Excel】思い通りの罫線を引くのに悪戦苦闘…… お絵かき感覚でエクセルの罫線を描くテクニック
- 【Excel】英語で書かれた資料の翻訳が面倒!エクセル上で英語をすばやく機械翻訳するテクニック
- 【Excel】シフト表から名前を選ぶだけで自動色分け!エクセルのドロップダウンリストでセルの色を変えるテクニック
- 【Excel】勤怠管理表で今日の日付が見付からない!エクセルで今日の日付を自動で強調表示するテクニック
- 【Excel】特定の人以外に見られては困る資料を共有したい!エクセルのブックにパスワードをかけて閲覧・編集を制限するテク
- 【Excel】ブックを閉じてからミスに気づいてしまった!エクセルで保存前の状態にファイルを復元するテクニック
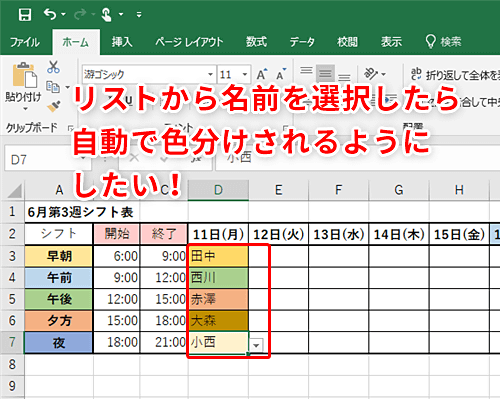












![1冊ですべて身につくHTML & CSSとWebデザイン入門講座[第2版] 製品画像:3位](https://m.media-amazon.com/images/I/41DiWc47MYL._SL160_.jpg)






