いまさら聞けないExcelの使い方講座
【Excel】思い通りの罫線を引くのに悪戦苦闘…… お絵かき感覚でエクセルの罫線を描くテクニック
2018年6月18日 06:55
罫線を引くのに悪戦苦闘していませんか?
Excelで表を作っていて、数式などの内容を全て入力したあと、最後の仕上げとしてセルに罫線を引くことがよくありますよね。
リボンの[ホーム]タブのメニューから罫線を引けることは知っているけれど、セルにどのように罫線が引かれるのかパッと具体的にイメージできず、メニューからどの罫線を選べばいいかすぐ判断できないという方も多いのではないでしょうか。
今回は、もっと直感的に、お絵かき感覚でセルに罫線を引いたり、引いた罫線を削除したりできるテクニックを解説します。
思った通りの場所に罫線が引ける[罫線の作成][罫線グリッドの作成]
罫線を引く時にとても便利な機能が、[罫線の作成]と[罫線グリッドの作成]です。これらの機能を使うと、自分でイメージしている通りに、手書きで線を引くような感覚で罫線を引けます。
Excelで作成した商品別受注記録(①)の表を例にして考えてみましょう。この表全てに格子の罫線を引いてしまうと、水色に塗られた見出し行の部分まで格子になってしまいますよね。必要な部分だけが格子になるように、罫線を引いていきます。
リボンの[ホーム]タブ(②)の[罫線]の右側に表示される[▼](③)をクリックします。表示されるメニューの下の方にある、[罫線の作成](④)をクリックします。
マウスポインターが鉛筆の形(⑤)に変わります。この状態になっている間は、続けて好きな位置に罫線を引くことができます。罫線を引きたい位置(ここではセルD3とE3の境界)にマウスポインターを合わせ、クリックします(⑥)。
セルD3とE3の境界に罫線(⑦)を引くことができました。同様にして、セルA3、A7、A11の左端、セルD7とE7の境界、セルD11とE11の境界にも罫線を引いておきます(⑧)。
格子にしたい部分も[罫線の作成]で罫線を引いていくことはできますが、もっと手っ取り早い方法があります。もう一度[ホーム]タブの[罫線]の右側にある[▼](⑨)をクリックし、表示されるメニューの[罫線グリッドの作成](⑩)をクリックします。
マウスポインターが鉛筆と格子の形(⑪)に変わります。格子にしたいセル範囲(ここではセルA4:D6)をドラッグ(⑫)すると、自動で格子の罫線が引かれます。
同様にセル範囲A2:D2、A8:D10、A12:D14(⑬)にも格子の罫線を引きます。これで表そのものは完成ですが、マウスポインターがまだ[罫線グリッドの作成]の状態のままになっているので、解除しましょう。[ホーム]タブの[罫線]に表示されている[罫線グリッドの作成]アイコン(⑭)をクリックします。
マウスポインターが通常の十字の形(⑮)に戻りました。これで、また普段と同じようにExcelの操作ができます。
思い通りに罫線を削除できる[罫線の削除]
先ほどは、罫線がない状態から罫線を引いて表を完成させましたが、もう1つ、表全体を格子にした状態から不要な罫線だけを削除していくという考え方で表を作ることもできます。
先ほどとは別の方法で罫線を引いて、商品別受注記録の表を完成させてみましょう。まずは細かいことを気にせず、表全体に格子の罫線を引いてしまいます。罫線を引きたいセル範囲(ここではセル範囲A2:D14)をドラッグして選択(①)します。
[ホーム]タブ(②)の[罫線]の右側にある[▼](③)をクリックして、表示されるメニューの[格子](④)をクリックします。
表全体に格子の罫線が引かれました(⑤)。次に、ここから不要な罫線を削除していきます。水色に塗られた見出し行の中にある罫線(⑥)は不要ですから、削除しましょう。
[ホーム]タブの[罫線]の右にある[▼](⑦)をクリックし、表示されるメニューの[罫線の削除](⑧)をクリックします。
マウスポインターが消しゴムの形(⑨)になりました。このマウスポインターで罫線をクリックすると、クリックした罫線が削除されます。削除したい罫線(ここではセルA3とB3の境界)をクリックします(⑩)。
クリックした部分に引かれていた罫線が削除されました(⑪)。
マウスポインターが消しゴムの形になっている間は、続けて罫線の削除の操作ができます。表の中の不要な罫線をすべて削除(⑫)したら、[罫線の削除]機能を解除しましょう。[ホーム]タブの[罫線]に表示されている[罫線の削除]アイコン(⑬)をクリックすると、機能が解除され、通常の状態に戻ります。
複雑な表でも思い通りに罫線を引こう!
今回は、複雑なレイアウトの表にお絵かき感覚で罫線を引けるテクニックを解説しました。
リボンのメニューから罫線を選択する方法よりも簡単に、自分の思った通りの場所に罫線を引いたり、不要な罫線を削除したりできることがおわかりいただけたのではないでしょうか。
今回の記事を参考に、複雑な表も思い通りに罫線を付けて、キレイに仕上げてくださいね!
今月のExcelTips
- 【Excel】新規ブックの作成は一瞬で済ませたい!エクセルのブック作成時短テク2選
- 【Excel】取引先に「最近使用したファイル」の一覧を見られたくない!知っておくと便利なエクセルの履歴の活用テク
- 【Excel】リボンの使わないタブは非表示に!エクセルのリボンをカスタマイズしてもっと使いやすくするテク
- 【Excel】Webに公開したブックに自分の名前が!エクセルで作成したファイルに含まれる個人情報を削除・変更するテク
- 【Excel効率化】仕事のスピードが抜群にアップ!エクセルの操作をワンキーで繰り返し実行するテク
- 【Excel】セルに設定した入力ルールを無視したデータが入力されている!エクセルで無効なデータを一気に探すテク
- 【Excel】思い通りの罫線を引くのに悪戦苦闘…… お絵かき感覚でエクセルの罫線を描くテクニック
- 【Excel】英語で書かれた資料の翻訳が面倒!エクセル上で英語をすばやく機械翻訳するテクニック
- 【Excel】シフト表から名前を選ぶだけで自動色分け!エクセルのドロップダウンリストでセルの色を変えるテクニック
- 【Excel】勤怠管理表で今日の日付が見付からない!エクセルで今日の日付を自動で強調表示するテクニック
- 【Excel】特定の人以外に見られては困る資料を共有したい!エクセルのブックにパスワードをかけて閲覧・編集を制限するテク
- 【Excel】ブックを閉じてからミスに気づいてしまった!エクセルで保存前の状態にファイルを復元するテクニック
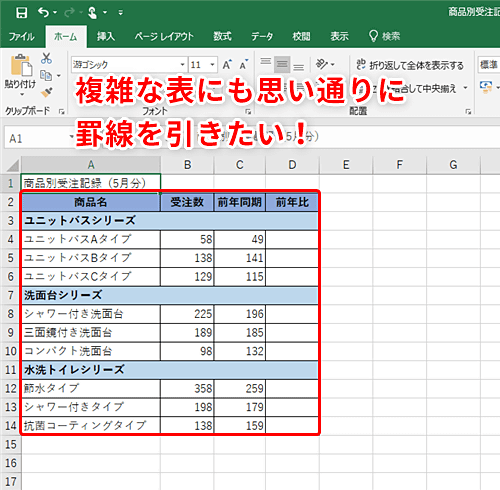












![1冊ですべて身につくHTML & CSSとWebデザイン入門講座[第2版] 製品画像:3位](https://m.media-amazon.com/images/I/41DiWc47MYL._SL160_.jpg)






