いまさら聞けないExcelの使い方講座
【Excel】店舗ごとの表に分けた売り上げを合算したい! 複数の定型シートを一気に集計する「3D集計」のコツ
2022年10月19日 06:55
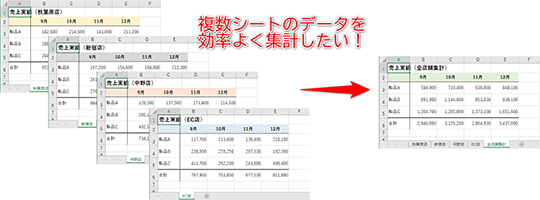
複数シートの同一位置のセルは一気に集計できる
売上金額や販売数などの実績をエクセルで管理することがありますよね。テンプレートのファイルを支店や支社へ送付して、四半期や半期、通年のタイミングで回収することがあるのではないでしょうか。また、説明資料の作成ために、必要な情報をデータベースから集めたりすることもありますよね。
問題はデータを集めた後です。コピー&ペーストを繰り返して時間を無駄にしている……、と感じることもあるのではないでしょうか。
複数のワークシートに入力されているデータを集計する時は「3D集計」の操作が効果的です。「串刺し集計」と呼ばれます。複数シートに共通するセルを立体的に串刺すイメージです。
ただし、集計できるのは各ワークシートでセル番地が「共通のセル」なので、集計対象のシートは同じ形式に整えておくことがポイントです。操作前に確認しておきましょう。ここでは、4つの店舗の売上データをひとつのファイルにとりまとめて各シートを合計しますが、エリアや店舗、部署、四半期、月などの単位で分けられているワークシートでも同様の操作が可能です。
複数シートをひとつのファイルにまとめる
別のファイルを参照して3D集計することも可能ですが、リンク切れなどを考慮すると、集計対象のワークシートはひとつのファイルにまとめておくのが便利です。操作を復習しておきましょう。とりまとめるファイルを開いておき、コピー元のファイルのワークシートを操作します。
複数シートの同じセルを3D集計する
ワークシートをひとつのファイルにコピーする際、とりまとめるワークシートの位置は、先頭、もしくは末尾で構いませんが、集計対象のワークシートは連続して並べてください。以下のような状態です。
3D集計では、途中のワークシートを飛ばして集計することはできません。例えば、[秋葉原店]シートから[EC店]シートの間に、集計と関係ないワークシートを並べると3D集計できなくなります。ここまで準備できればあとは簡単です。手順に従って操作しましょう。
3D集計の結果の数式を見てみましょう。「:」の左右が3D集計の対象となるワークシートの名前です。「:」は「から」を意味します。「!B3」は、そのセルB3を表すので、この例では「[秋葉原店]シートから[EC店]シートのセルB3」という意味です。SUM関数で合計しています。
同じ数式を複数のセルに入力する
ほかのセルにはオートフィルでコピーしても構いませんが、集計表ではいろいろな書式が設定されていることが多いと思いますので、書式に影響しない入力方法を紹介します。先ほど入力した数式と、同様の数式をほかのセルに一気に入力可能です。
複数シートを選択した時の操作に注意
3D集計の操作中に行なう複数シートの選択と似たような操作として、複数のワークシートを選択した状態での数式入力があります。複数シートに対して同一の操作を行なうことになるため、意図しないデータの更新の可能性が考えられるので間違えないように注意してください。
3D集計では「数式の入力中にワークシートを選択する」と覚えておきましょう。[Enter]キーで数式を確定すれば複数シートの選択も解除されます。











![1冊ですべて身につくHTML & CSSとWebデザイン入門講座[第2版] 製品画像:2位](https://m.media-amazon.com/images/I/41DiWc47MYL._SL160_.jpg)







