いまさら聞けないExcelの使い方講座
【Excel】英字は全・半角だけでなく大文字・小文字も関数で統一したい!
2025年1月15日 06:55
半角・全角文字に加えて大文字・小文字も関数で統一
エクセルの表にデータを手入力した時の“表記揺れ”に悩まされることがありますよね。例えば、複数人で手分けして作業した表ではありがちです。特に、英数字の半角と全角の混在はイライラします。また、正しい表記ではなく、すべて大文字や小文字になっていることもあるでしょう。
半角と全角を統一する関数「ASC」、「JIS」と、大文字と小文字を統一する関数「UPPER」、「LOWER」、「PROPER」をまとめておさらいしておきましょう。データの揺れは、集計や検索で不具合の原因になります。いずれも基本的な関数ですが、効率アップに欠かせません。
半角統一はASC、全角統一はJIS
ASC関数は全角文字を半角文字に、JIS関数は半角文字を全角文字に変換します。数字、英字、スペース、カタカナが変換の対象です。記号は対応するものがある場合、例えば半角の「¥」と全角の「¥」は対象です。全角文字の漢字やひらがなはそのままです。
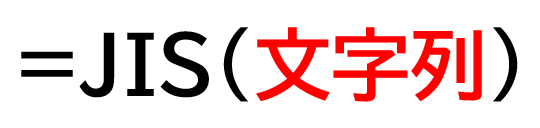
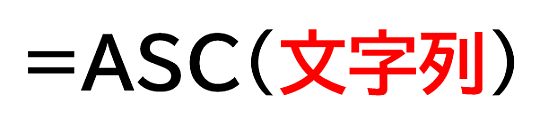
引数は[文字列]の1つのみです。セル参照で利用することが多いでしょう。使い方は2つとも同じなので、ここではASC関数を使ってみます。
半角カタカナを全角に戻す
上記の操作で英数字は半角になりましたが、カタカナも半角になってしまいましたね。この問題を回避しましょう。ASC関数の結果をいったん“値”として貼り付けて、ふりがなを取り出すPHONETIC関数で参照します。「=PHONETIC(ASC(A2))」のように記述すればいいように思えますが、NGです。PHONETIC関数はセルに入力されたデータのふりがなを取り出す関数なのでネストできません。
既存のデータを参照する場合、元のデータが更新されると、ASC関数のほか、JIS関数やUPPER / LOWER / PROPER関数の結果は変わります。“値”として貼り付ける方法は覚えておきましょう。
大文字(UPPER)、小文字(LOWER)、頭文字だけ大文字(PROPER)はセットで覚える
UPPER / LOWER / PROPER関数は、機能が関数名そのままなので覚えやすいと思います。全角文字と半角文字の判別はしません。半角文字と全角文字の統一は、前述のASC / JIS関数を利用しましょう。



いずれも引数は[文字列]のみです。なお、PROPER関数は直前に文字が入力されている場合、頭文字と判断しないことに注意してください。
あわせて、フラッシュフィルの機能も試してみてください。






















![1冊ですべて身につくHTML & CSSとWebデザイン入門講座[第2版] 製品画像:3位](https://m.media-amazon.com/images/I/41DiWc47MYL._SL160_.jpg)






