Blender ウォッチング
プロンプトから3Dオブジェクトを生成できる「Tripo AI for Web」を検証!
2024年10月1日 06:55
本連載では、無料の高機能3Dモデリングツール「Blender」の使い方や関連情報を幅広くお伝えします。
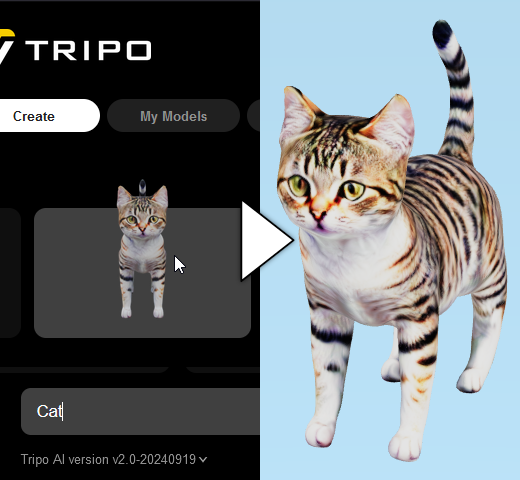
以前、画像から3Dモデルを作成する、「TripoSR」をご紹介しましたが、制作した「Tripo AI」が新たに3Dモデル生成サービスを開始していましたので、これから数回にわたり検証していきたいと思います。
Tripo AIとは
「Tripo AI」は、機械学習により、テキストまたは画像から数秒で3Dモデルを作成するサービスです。機械学習による3Dモデル生成の分野においては、前述の「TripoSR」でそこそこの成果があがっています。
- ⇨Tripo AI - Create Your First 3D Model with Text and Image in Seconds https://www.tripo3d.ai/
登録
まずは登録してみましょう。
上のページの[Get Started for Free]または右上の[Sign up/Log in]をクリックします。するとメールアドレスの入力ダイアログが表示されます。
まず[privacy policy]と[terms of service]のリンク先でプライバシーポリシーとサービス規約を確認し、了承できればチェックボックスをクリックします。
ちなみに他のAIによる生成サービス同様、入力したプロンプトや画像の入力データがAIのトレーニングに利用されることや、生成したモデルは運営にも利用権があること、「パブリック」エリアに公開したモデル(恐らく[Create]ページで背景に浮かんでいる物、執筆時点では非表示オプションはない模様)は他のユーザーも自由に使えること、著作権や肖像権を侵害する物や公序良俗に反する物の送信は禁止と明記されているので、プライベートな用途には向かないでしょう。
その下のチェックボックスはメールアドレスにTripoからの通知が送られてくるというものなので好きにしてください。
次にメールアドレスを入力し、[Send Code]をクリックすると、ワンタイムパスワードがメールで送られてきます。このコードを白い入力フィールドに入力し、[Log In / Sign Up]ボタンをクリックすれば登録またはログインできます。
他にもパスワードによるログインや、Google アカウントでも登録・ログイン可能なようですが、今回は検証していません。
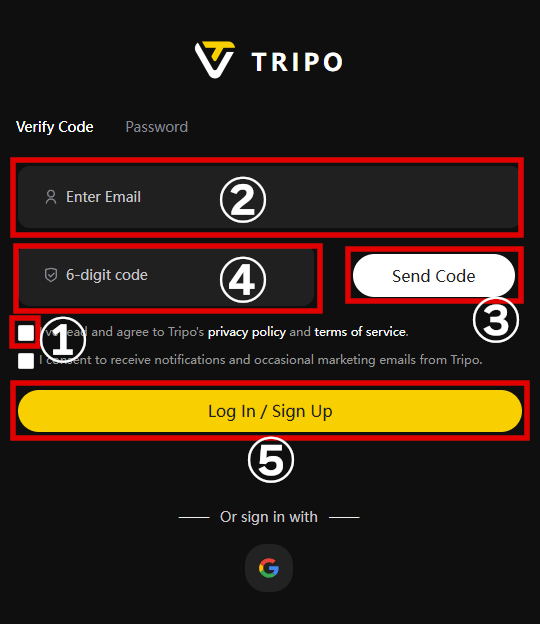
登録後、下のようなページに遷移します(しない場合は、一度トップに戻り、再度上述のテキストをクリックしてみてください)。
早速何かつくってみ……る前に、右上のコインのアイコンに注目してください。
これはこのサービス内のトークン(Credit)で、モデルを作る毎に消費され、無料の「Basic」ユーザーは毎月600 Credit配布されます。
プランは上の「Price」タグから表示できます。サブスクリプションユーザーの「Professional」と「Premium」ではさらに多くのCreditが配布される他、追加のCreditも1 Credit=$0.01で購入できます。その上の「Enterprise」も用意されているようですが、それは要相談という奴ですね。
2種類のモード?
もう1つこのサービスを使用することで重要なことがあります。モデルを出力するモードが2種類あるということです。
1つめは、プロンプト文字を入力した時に、背景にふよふよ浮いてる既存のサンプルから生成・ダウンロードするモード。これはCreditを5しか消費しない代わりに、下記の高度な機能が使用できません。恐らく3Dプリント用なのかもしれません。
2つめは、[Enter]キーやプロンプト入力フィールドの隣のボタンを押した時のモード。こちらはアニメーション用の設定やメッシュの最適化機能が利用できますが、生成に最低60 Creditかかります。
プロンプトの入力
上記を踏まえ、とりあえず文字を入力してみましょう。たとえば「Cat」と入力すると(先ほど解説した通り[Enter]キーは押さない)、様々なバリエーションのモデルが一斉に表示されます。
この中でも左上の猫ちゃんが気に入ったので、クリックしてみましょう。
すると明るい画面に遷移し、生成されたモデルが閲覧できます。下の[Download]をクリックすると、モデルがダウンロード可能で、クリックすると「5 credit消費しますがいいですか?」という旨を英語で再確認してくれます。
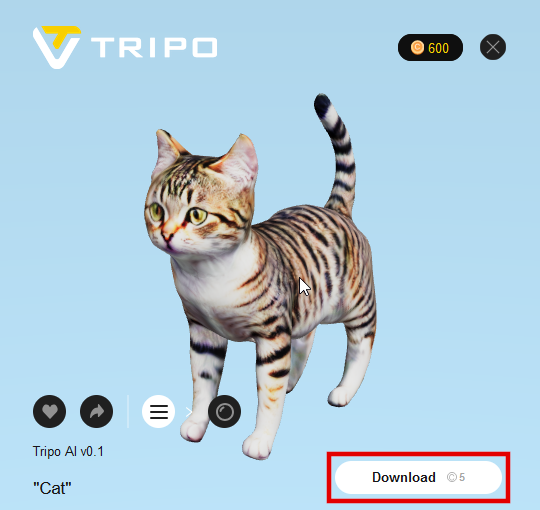
モデルの構造をチェック
モデルは「glb」形式で生成され、テクスチャファイルも同梱されています。執筆時点ではローカルの「TripoSR」でもテクスチャファイルが作成できますが、正直あまり綺麗ではなく、少し問題もありました。こちらはどうでしょうか。
早速「Blender」で読み込んでみます。さすがに商用サービスだけあり、すでにマテリアルが設定済みで、テクスチャも同梱されているため、「Blender」にドラッグ&ドロップするだけで表示できます(「Blender 4.1」以降)。
テクスチャは流石に綺麗ですが、モデルの形状自体は以前「TripoSR」などで生成した物のように、ボクセルから変換しただけのようで、あまり変わっていないように思います。
CreateとPopcorn
再び[Create]ページに戻り、次は「2つめのモード」を使ってみましょう。
プロンプト入力欄の隣にある[Create]と[Popcorn]のいずれかを実行すると、4つのモデルを提案します。これらはアカウントに残りますが、作成だけで60 Credit消費します(再生成も同様)。
[Create]では、単純に入力したプロンプトに応じたモデルを提案してくれます。[Enter]キーを押した際も同じ動作をします。
一方、[Popcorn]はキャラクターの提案をするプロンプトを生成し、それに沿ったモデルを生成してくれるサービスのようです。下図は、『a whimsical young girl with butterfly wings, wielding a paintbrush that leaves trails of stardust, creating colorful worlds as she flies』(蝶々の羽を持つ気まぐれな少女、星屑の軌跡を残すペイントブラシを使い、彼女が飛ぶとカラフルな世界が生成される)だそうです……。
なお、上記の画像にはありませんが、右上の方にある[×]マークで閉じた後でも、[Create]ページ左上の[My Models]タブから再表示できます。
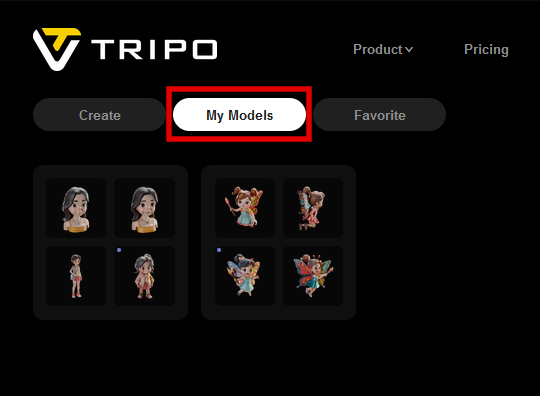
ここで4つのうちの1つを選ぶと、前述の高度な設定(アニメーション用のリグの追加や、用途別のポリゴン数に減らしたモデルの生成)ができるようになりますが、今回はスペースの都合でここまで。




















![1冊ですべて身につくHTML & CSSとWebデザイン入門講座[第2版] 製品画像:3位](https://m.media-amazon.com/images/I/41DiWc47MYL._SL160_.jpg)






