いまさら聞けないExcelの使い方講座
【Excel】「すぐにその資料をメールして!」上司の無茶ぶりも軽くあしらえる! エクセルで作成途中のファイルを瞬時にメール送信するテク
2018年11月16日 06:55
「すぐにメールして!」と言われても……
上司(電話にて)「午前中に頼んでおいたあの見積書、もうできた?」
部下「あともう少しですけど……」
上司(電話にて)「途中でもいいから、今すぐそれ、メールで送って!」
部下「えっ……(焦)」
このやりとりを読んで、身に覚えのある読者は少なくないのではないでしょうか?
「無茶ぶりしないでよ……」と心の声を抑えながら焦って操作をしていると、作成中のブックをいったんどこかに保存してメールソフトに切り替え、先ほどのブックを添付する……という普段なら何でもない操作も、案外手間取ってしまうことってありますよね。
今回は、こんな時に知っておくと便利な、作成中のExcelブックを瞬時にメール添付で送信する方法について解説します。この方法を知っていれば、上司も「お、早いな……」と感心してくれることでしょう。ただし今回の方法は、Office 365ユーザーで、なおかつメールアプリとしてOutlookを使用している(Outlookが既定の電子メールアプリとして設定されている)ユーザー環境に限ります。
タイトルバーの右端にある[共有]から瞬時にメールを送信!
次の「見積書」(①)を作成している途中で、上司からすぐにその資料をメールするように指示されたという例を考えてみましょう。
まず、タイトルバーの右端にある[共有](②)をクリックします。
「あれ、操作の前にブックを保存しなくてもいいの……?」と疑問に思った読者もいるかもしれません。もちろん、ここで一度ブックを保存しても構いません。保存しない場合でも、現在入力されている状態のドキュメントをメールで添付することができます。どちらでも構いませんが、ブックにまだ名前が付いておらず「Book1.xlsx」などとなっている場合は、いったん名前を付けて保存をしてから、次の手順に進んだほうがよいでしょう。
[共有]画面が表示されるので、画面の下のほうに着目します。Excelブックのままメールに添付して送信したい場合は[Excelブック](③)をクリックし、PDFファイルに変換して送信したい場合は[PDF](④)をクリックします。どちらを選ぶかは場合によりますが、受信者(今回の例では上司)がそのファイルを使って作業をしそうな場合は[Excelブック]を選ぶとよいでしょう。反対に、内容だけを知りたがっていたり、スマホなどのOfficeアプリが入っていない端末から確認していたりする場合は、[PDF]を選ぶとよいでしょう。
今回の例では、[PDF]をクリックします。
するとOutlook(⑤)が起動します。先ほどの見積書が自動的にPDFに変換され、「見積書.pdf」という名前で[添付ファイル]欄に表示されていますね(⑥)。この「見積書.pdf」をダブルクリックしてみましょう。
すると今度は、PDF閲覧ソフトが起動して変換されたPDFが表示されます(⑦)(PDF閲覧ソフトが起動する前にメッセージが表示されることがありますが、気にせずに進みます)。ここで先ほどの文書の内容を確認できます。確認できたら、画面右上の[×]ボタン(⑧)をクリックしてPDFを閉じます。
Outlookの画面に戻るので、宛先、件名、本文など必要事項を入力(⑨)して、[送信](⑩)をクリックします。
これで完了です。あっという間にできましたね。
作成中のブックを瞬時にメールで送信する
今回は、作成中のExcelブックを瞬時にメールで送信する方法について解説しました。Excelブックのまま送信するか、PDFに変換して送信するかを選べるところも便利ですね。
普段、仕事をしていると、「今すぐに」「なる早で」など、スピードを要求されることが多々あると思います。この方法を知っていれば、少ない手順で、すばやくドキュメントをメール送信することができます。ぜひ使ってみてくださいね!
今月のExcelTips
- 【Excel】手元のデータがすべてサーバー上の名簿と一致しているか調べたい!エクセルで2つの表データを比較するテク
- 【Excel】コメントを付けすぎて重要な情報が埋もれてしまった!エクセルの表に付けたコメントをカラフルにして目立たせるテク
- 【Excel】なぜかショートカットキーで行全体を選択できない!エクセルで[Shift]+[Space]キーが効かなくなった際の対処法
- 【Excel裏技】ドラッグだけで選択セルのデータを一気に削除できるって知ってた?エクセルでキーボードを触らずに広範囲のデータを削除するテク
- 【Excel】名簿を役職の偉い順に並べ替えたい!エクセルの表を自分で決めたルールで並べ替えるテクニック
- 【Excel】余計なシートを相手に送りたくない…… エクセルで複数のシートから1つのシートだけを新規ファイルにする方法
- 【Excel】「すぐにその資料をメールして!」上司の無茶ぶりも軽くあしらえる! エクセルで作成途中のファイルを瞬時にメール送信するテク
- エクセルで縦書きの文書を作成!? 縦書きの式次第を作る際に便利なテクニック
- 【Excel】参考資料のWebサイトにボタンでジャンプ!エクセルでボタンにハイパーリンクを設定するテクニック
- 【Excel】スペースは検索できるけど改行はどうやって検索する? エクセルで不要な改行やスペースを一気に消去するテク
- 【Excel】資料を提出するならPDFがおすすめ!エクセルのデータをPDF形式で保存する方法
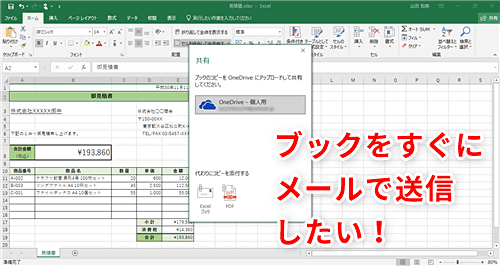











![1冊ですべて身につくHTML & CSSとWebデザイン入門講座[第2版] 製品画像:2位](https://m.media-amazon.com/images/I/41DiWc47MYL._SL160_.jpg)







