いまさら聞けないExcelの使い方講座
【Excel】下書き用のデータに「サンプル」などの透かしを入れたい!エクセルシートの背景に画像を表示するテク
2018年12月17日 06:55
Excel文書の背景に透かし文字を入れたい!
Excelで作成した顧客名簿や社員名簿などの個人情報を管理したり、経営や営業上の機密情報を社員に配布したりする際に、文書の背景に「社外秘」という透かし文字を入れて、取り扱いに注意するように促したいと思ったことはありませんか。また、下書き用のデータを本番用と区別するために「サンプル」や「Draft」のような透かし文字を入れて目立たせたいと思ったことはないでしょうか。
今回は、こんな時に知っておくと便利な、Excelシートに透かし文字を挿入するテクニックを2つ紹介します。
テクニック1:ヘッダーとして画像を挿入する
まず1つ目は、ヘッダーに透かし文字として表示したい画像を挿入する方法です。これを行うには、事前に透かし文字として表示したい内容を画像ファイルとして準備しておく必要があります。ここでは画像作成の詳細な手順は解説しませんが、有料の画像作成ツールはもちろん、無料で簡単に画像を作成できるツール(Windowsの「ペイント」など)があるので、透かし文字用の画像を作ってみてください。今回は事前に「サンプル」という文字を入力した画像を作成してあり、その画像を使います。
画像を挿入する
透かし文字用の画像の準備ができたとして、次の「請求書」ブックの例を使って透かし文字を表示してみましょう。このブックには、「請求書」シートと「請求書(入力例)」シートの2つのシートが含まれているので、「請求書(入力例)」シート(①)のほうだけに「サンプル」という透かし文字を入れてみます。
[挿入]タブ(②)→[テキスト](③)→[ヘッダーとフッター](④)をクリックします。
画面がページレイアウトビューに切り替わります。ヘッダー部分に3つの入力エリアが表示され、中央部分にカーソルが表示されます(⑤)。事前に準備しておいた透かし文字の画像をここに挿入します。リボンにある[ヘッダー/フッターツール]の[デザイン]タブ(⑥)→[図](⑦)をクリックします。
[画像の挿入]ダイアログボックスが表示されるので、[ファイルから](⑧)をクリックします。
[図の挿入]ダイアログボックスが表示されるので、事前に作っておいた「サンプル」の画像ファイルを選択(⑨)して、[挿入](⑩)をクリックします。
シートに戻り、ヘッダーエリアに「&[図]」(⑪)と入力されているのを確認して、シート上のヘッダー以外の場所(⑫)をクリックします。
すると、シートの背景に「サンプル」という文字が表示されましたね(⑬)。
ただし、これでは文字色が濃すぎて「透かし」文字になっていませんし、文字はもう少し下に移動したいところです。
次の項では、このような画像の調整をしていきましょう。
挿入した画像を調整する
再び、ヘッダーの中央部分をクリックして、[ヘッダー/フッターツール]の[デザイン](①)→[図の書式設定](②)をクリックします。
[図の書式設定]ダイアログボックスが表示されます。このダイアログボックスで、図の書式設定を変更できます。[サイズ]タブ(③)では、挿入した画像のサイズを変更できますが、今回は変更しないのでこのままにしておきます。
[図]タブ(④)をクリックして、[トリミング範囲]の[上]欄にマイナスの値を入力すると、画像を下方に移動することができます。ここでは「-5 cm」(⑤)と指定してみます。続けて、[イメージコントロール]の[色]欄のドロップダウンリストから[ウォッシュアウト](⑥)を選択します。[ウォッシュアウト]を選択すると、透かし文字にふさわしい「透けた」文字色になります。
[OK](⑦)をクリックしてダイアログボックスを閉じます。
シートに戻り、ヘッダー以外の場所をクリックすると、透かし文字が表示されます(⑧)。文字が下に移動し、文字色もちょうどよい感じになりましたね。
通常のヘッダーと同じように、1か所に設定しておけば、シートの他のページにもこの透かし文字が表示されます。
また、印刷時には画面に表示されるとおりに印字されます(⑨)。
ここまでで、ヘッダーに画像を挿入することで透かし文字を表示できることがわかりましたね。次項では、別の方法で透かし文字を表示する方法を解説します。
テクニック2:シートの背景に画像を設定する
次の「売上一覧表」シート(①)の背景に、先ほどと同じような「サンプル」という透かし文字を入れてみましょう。
先ほどと同様に、透かし文字として使用する画像データを用意しておきます。ただし、テクニック2の場合、画像を設定したあとで修正ができないので、色やサイズなどの調整は事前に画像作成ツールなどで行っておく必要があります。
[ページレイアウト]タブ(②)→[背景](③)をクリックします。
[画像の挿入]ダイアログボックスが表示されるので、[ファイルから](④)をクリックします。
[シートの背景]ダイアログボックスが表示されるので、背景として表示したい画像(文字色や大きさを調整した画像)(⑤)を選択して、[挿入](⑥)をクリックします。
シートの背景に「サンプル」という透かし文字が表示されました(⑦)。この方法では、同じ画像がいくつも並んで表示されます。なお、先ほどの方法とは異なり、図の書式設定を変更できないので、あらかじめ文字の色を調整した画像を準備しましょう。
さらにテクニック1との大きな違いは、このようなやり方で透かし文字を入れた場合、透かし文字は実際には印刷されません。印刷プレビュー画面で確認してみると表示されていませんね(⑧)。
では、この機能はどんな時に利用できるでしょうか。例えば、自分用にリマインダーとして活用したい場合などに利用できそうです。次のように「納期厳守」という文字を表示(⑨)して、あえて自分を追い込みながら仕事をすることもできます。
また、愛犬の写真を背景に入れる(⑩)などして作業をすれば、気の進まない仕事も少しは楽にこなせるかもしれません。
なお、背景の画像を削除したい場合は、[ページレイアウト]タブ→[背景の削除]をクリックすると削除できます。
さまざまな方法で透かし文字を作成できる
今回は、Excelで作成した文書の背景に「サンプル」のような透かし文字を表示するテクニックを2つ解説しました。
表紙や最初のページだけに「社外秘」「サンプル」などと表示するのももちろんよいですが、テクニック1の方法を使えば、すべてのページにこのような文字を表示できるので便利です。また、テクニック2では、印刷には影響しない画面上だけの背景を設定したいという場面で活用できます。
ぜひ、試してみてくださいね。
今月のExcelTips
- 【Excel】住所録を五十音順でうまく並べ替えられない!エクセルで名簿管理に必須のふりがな編集術
- 【Excel】作業工程フロー図の見栄えをよくするコツ!エクセルで図形の大きさ、位置、間隔を簡単に揃えるテクニック
- 【Excel】ページ数が多い資料の印刷時にページ番号を振りたい!エクセルで印刷した表を印刷後に管理しやすくするテクニック
- 【Excel】ページ数が多い資料の印刷時にページ番号を振りたい!エクセルで印刷した表を印刷後に管理しやすくするテクニック
- 【Excel】もう組織図や作業フロー図の作成に苦労しない!エクセルのSmartArtでラクして概念図を作成するテクニック
- 【Excel】「とりあえず格子」のデザインは卒業!エクセルでワンランク上の表に仕上げる罫線テクニック
- 【Excel】下書き用のデータに「サンプル」などの透かしを入れたい!エクセルシートの背景に画像を表示するテク
- 【Excel】数式バーの左側にある[fx]ボタンって何?エクセルで暗記していない関数を使うテク
- 【Excel】提出物が揃ったら自動で「提出完了」と表示させたい!エクセルで大量にある書類の提出状況をチェックするテク
- 【Excel】ほかのブックやシートを参照しながら効率よく作業したい!エクセルのウィンドウを2つ並べて表示するテク
- 【Excel】スケジュール表の「月」の欄を変更すると日付が自動更新!エクセルで使いまわしに超便利な月間スケジュール表の作成テク
- 【Excel】今年たくさん読まれたエクセルのテクニックは?2018年PV数トップ10
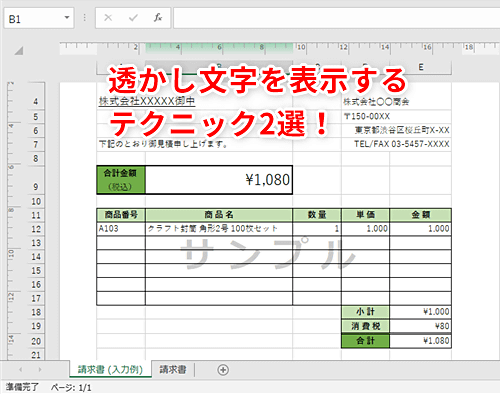












![1冊ですべて身につくHTML & CSSとWebデザイン入門講座[第2版] 製品画像:3位](https://m.media-amazon.com/images/I/41DiWc47MYL._SL160_.jpg)






