いまさら聞けないExcelの使い方講座
【Excel】もう組織図や作業フロー図の作成に苦労しない!エクセルのSmartArtでラクして概念図を作成するテクニック
2018年12月12日 06:55
概念図をすばやくきれいに作れるSmartArtとは?
日常の業務を行う中で、組織図や作業工程フロー図などの概念図を作らなければならない場面ってありますよね。Excelの図形機能を使えば、それなりにきれいな概念図はできますが、手間がかかって大変だと感じていませんか?
以前の記事では、Excelで作成した作業工程フロー図に含まれる図形の大きさ、位置、間隔をピッタリ揃える方法について解説しました。ただし、図表はきれいに仕上げることができましたが、手間がかかることは否めません。
そこで今回は、ExcelのSmartArtという機能を使って、前回の記事で作成したような作業工程フロー図をあっという間に完成させる方法を解説します。ExcelのSmartArtとは、組織図や作業工程フロー図などの概念図を簡単に作成できる機能です。さまざまなスタイルが既定で用意されているので、文字を入力するだけで簡単に精度の高い概念図を作成することができます。
SmartArtで作業工程フロー図を作成する
実際に操作して、SmartArtの使いやすさを実感してみましょう。ここでは、前回の記事で作成した「『〇×書籍』作業工程フロー」(①)のような概念図を作成してみます。
まず[挿入]タブ(②)→[SmartArtグラフィックの挿入](③)をクリックします。
[SmartArtグラフィックの選択]ダイアログボックスが表示されます。このダイアログボックスで、さまざまな種類の概念図を選択できます。ここでは、前回の記事で作成した作業工程フロー図と同じ見た目になりそうなものを探します。ダイアログボックスの左側の欄には概念図の種類が表示されるので、そこから[手順](④)を選択し、中央の欄に表示されるグラフィック(図表)の中から[基本ステップ](⑤)を選択します。右側の欄には、選択したグラフィック(図表)の説明とプレビューが表示される(⑥)ので、ここを確認しながら自分が作成したい概念図に合うスタイルを探すことができます。
作成する図表を選択できたら、[OK](⑦)をクリックしてダイアログボックスを閉じます。
[基本ステップ]の外枠(⑧)が挿入されます。左側には、図形に表示する文字を入力するためのテキストウィンドウ(⑨)が表示されています。
では文字を入力してみましょう。テキストウィンドウの1番上にある、[テキスト]と表示された入力欄をクリックして「企画」(⑩)と入力します。入力と同時に図形にも表示されます(⑪)。
入力を終えたら[↓]キー(下向きの矢印キー)を押すと次の入力欄に移動できます。
このようにして3つ目まで図形に文字を入力していきます(⑫)。既定では、3つしか用意されていませんが、図形を増やすこともできます。
テキストウィンドウで3つ目の文字列を入力したあとに[Enter]キーを押すと、図形が追加されます(⑬)。
最後まで図形に文字を入力できたら、テキストウィンドウの右上にある[×]ボタン(⑭)をクリックして、このウィンドウを閉じます。
これで完成です(⑮)。あっという間に、前回の記事で作成したような作業工程フロー図を作成できましたね。
図表で使われている図形の大きさ、位置、間隔を揃えることに労力を使う必要はありません。図表の種類を選んで文字を入力するだけで、きれいに整った作業工程フロー図を作成できました。
図表内の矢印の色を変更する
前回の記事で作成した作業工程フロー図は、矢印の色が薄緑色になっています。そこでこの項では、図表内の矢印の色を変更してみましょう。
図表内にある矢印をすべて選択します(①)(まず矢印を1つ選択したあとで、[Ctrl]ボタンを押したまま次の矢印を選択していくと、複数の矢印を選択できます)。
[SmartArtツール]にある[書式]タブ(②)の[図形の塗りつぶし](③)をクリックして表示されるメニューから変更したい色(④)を選びます。
矢印の中側の色が変更されました。続いて、矢印の枠線の色も変更しましょう。このままの状態(矢印がすべて選択された状態)で[SmartArtツール]にある[書式]タブ(⑤)の[図形の枠線](⑥)をクリックして表示されるメニューから変更したい色(⑦)を選びます。
矢印を薄緑色に変更できましたね(⑧)。
SmartArtを使うことで、前回の記事で作成したような作業工程フロー図を、ずっと簡単に作成できました。
なお、今回は矢印の色だけを変更しましたが、SmartArtにはさまざまなスタイルが用意されているので、自分の好みに合うスタイルを選ぶことができます。[SmartArtツール]にある[デザイン]タブ(⑨)の[色の変更](⑩)をクリックすると、さまざまなスタイルの一覧(⑪)が表示されるので、ここから選択できます。
概念図を作るならSmartArtをお試しあれ!
今回は、SmartArtを使って作業工程フロー図を簡単に作成する方法を解説しました。
通常の図形機能を使って概念図を作成することももちろん可能ですが、SmartArtを使えばすばやく簡単に、まさにスマートに概念図を作成することができます。
図形の作成に苦手意識のある読者はぜひ試してみてください。作業時間を劇的に短縮できますよ!
今月のExcelTips
- 【Excel】住所録を五十音順でうまく並べ替えられない!エクセルで名簿管理に必須のふりがな編集術
- 【Excel】作業工程フロー図の見栄えをよくするコツ!エクセルで図形の大きさ、位置、間隔を簡単に揃えるテクニック
- 【Excel】ページ数が多い資料の印刷時にページ番号を振りたい!エクセルで印刷した表を印刷後に管理しやすくするテクニック
- 【Excel】ページ数が多い資料の印刷時にページ番号を振りたい!エクセルで印刷した表を印刷後に管理しやすくするテクニック
- 【Excel】もう組織図や作業フロー図の作成に苦労しない!エクセルのSmartArtでラクして概念図を作成するテクニック
- 【Excel】「とりあえず格子」のデザインは卒業!エクセルでワンランク上の表に仕上げる罫線テクニック
- 【Excel】下書き用のデータに「サンプル」などの透かしを入れたい!エクセルシートの背景に画像を表示するテク
- 【Excel】数式バーの左側にある[fx]ボタンって何?エクセルで暗記していない関数を使うテク
- 【Excel】提出物が揃ったら自動で「提出完了」と表示させたい!エクセルで大量にある書類の提出状況をチェックするテク
- 【Excel】ほかのブックやシートを参照しながら効率よく作業したい!エクセルのウィンドウを2つ並べて表示するテク
- 【Excel】スケジュール表の「月」の欄を変更すると日付が自動更新!エクセルで使いまわしに超便利な月間スケジュール表の作成テク
- 【Excel】今年たくさん読まれたエクセルのテクニックは?2018年PV数トップ10
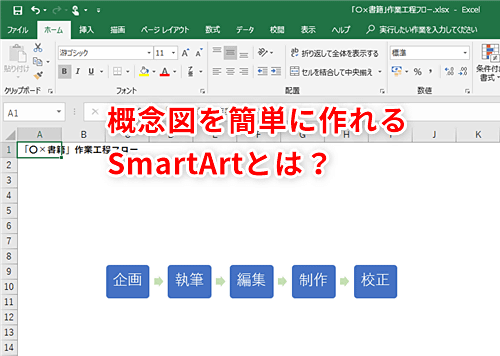












![1冊ですべて身につくHTML & CSSとWebデザイン入門講座[第2版] 製品画像:3位](https://m.media-amazon.com/images/I/41DiWc47MYL._SL160_.jpg)






