いまさら聞けないExcelの使い方講座
【Excel】作業工程フロー図の見栄えをよくするコツ!エクセルで図形の大きさ、位置、間隔を簡単に揃えるテクニック
2018年12月5日 06:55
整った作業工程フロー図をExcelで作りたい!
「Excelを使って作業工程フロー図を作成したいけど、図形の位置や大きさを揃えるのが面倒なんだよな……」
こんな風に思っている人は多いのではないでしょうか。
次の「『〇×書籍』作業工程フロー」(①)の例を見てみましょう。この例では、それぞれの図形の大きさ、位置、間隔がピッタリ揃っていますよね。どのような方法で作成すれば、このようにきれいに作成できるのでしょうか。
今回は、Excelで図形を作成する際に知っておくと便利な、図形の大きさ、位置、間隔をピッタリきれいに揃える方法を解説します。ここでは、先ほどの「『〇×書籍』作業工程フロー」を一から作成しながら、そのテクニックを解説していきます。
ステップ1:同じ大きさの四角形を作成する
作業工程フロー図を作成する際、図形の大きさが揃っていたほうが見栄えがいいですよね。今回の例のように、青色の四角形(①)や薄緑色の矢印(②)をすべて同じ大きさで作成する場合は、まずそれぞれの図形を1つ作成し、作成した図形をコピペして複製すると効率が良いです。「なんだ、そんなことか」と思った読者の皆さんは、ステップ1とステップ2は読み飛ばしても構いません。
ではまず、作業工程フロー図にある青色の四角形を作成しましょう。[挿入]タブ(③)→[図形](④)をクリックして表示されるメニューの[四角形]欄から[四角形: 角を丸くする](⑤)をクリックします([最近使用した図形]欄(⑥)に作成したい図形がある場合は、そちらから選択しても構いません)。
マウスポインターの形が変わるので、好みの大きさになるようにドラッグします(⑦)。
角の丸い四角形が作成されました(⑧)。続けて、この四角形の上に文字を入力していきます。作成された図形が選択された状態で「企画」(⑨)と入力します。
文字を入力できたら、この文字が図形内で左右中央に配置されるように設定します。このままの状態(図形が選択された状態)で、[ホーム]タブ(⑩)→[中央揃え](⑪)をクリックします(なお、図形が選択されると、図形の枠線上に丸い形のハンドルが表示されます)。
左詰めだった文字が図形の中央(左右中央)に配置されましたね(⑫)。続けて今度は、この文字を上下中央に配置してみます(少しわかりづらいですが、現状は文字が上詰めになっています)。このままの状態(図形が選択された状態)で、[ホーム]タブ(⑬)→[上下中央揃え](⑭)をクリックします。
上詰めだった文字が上下中央に配置されました(⑮)。これで1つ目の四角形は完成です。
この図形を必要な分だけコピペして複製し、図形内の文字を変更します(⑯)(以降のステップ3で図形の位置と間隔を揃える方法を解説します。わかりやすくするため、ここではわざと図形をバラバラに配置しています)。
ここまでで、青い四角形の作成は終わりです。今の状態では、図形の位置や間隔はバラバラですよね。後述のステップ3でこれらをピッタリ揃えるテクニックを解説するので、ここではそのままにしておきます。
ステップ2:同じ大きさの矢印を作成する
次は矢印を作成します。[挿入]タブ(①)→[図形](②)をクリックして表示されるメニューから[矢印: 右](③)をクリックします([最近使用した図形]欄(④)に作成したい図形がある場合は、そちらから選択しても構いません)。
マウスポインターの形が変わるので、好みの大きさになるようにドラッグします(⑤)。
矢印が作成されました。この矢印には、既定の色(青色)が設定されているので別の色に変更しましょう。このままの状態(図形が選択された状態)で、[描画ツール]にある[書式]タブ(⑥)の[図形の塗りつぶし](⑦)をクリックして表示されるメニューから、変更したい色(ここでは薄緑色)(⑧)を選択します。
図形の内部の色が変更できました。さらに、図形の枠線の色も同じ薄緑色に変更してみます。同様に[描画ツール]にある[書式]タブ(⑨)の[図形の枠線](⑩)をクリックして表示されるメニューから、図形と同じ色(ここでは薄緑色)(⑪)を選びます。
矢印を薄緑色に変更することができました。この矢印を必要な分だけコピペして複製します(⑫)(ここでも同様に、わかりやすくするために、わざと矢印をバラバラに配置していますが、四角形と矢印が交互になるように配置します)。
先ほどの青い四角形と同様、今の状態では矢印の位置や間隔はバラバラですよね。次のステップ3で、このようにバラバラに配置された複数の図形の位置と間隔をピッタリ揃えてみましょう。
ステップ3:位置や間隔を揃える
前項までで、作業工程フロー図の部品となる図形群を作成できましたが、それぞれの図形の位置や間隔をピッタリ揃えるのは手間がかかりますよね。シートに表示されている枠線を頼りに、目で見た感覚で揃えていきますか? そんなことをしなくても、瞬時に図形の位置と間隔を揃えることのできる方法があります。さっそくやってみましょう。
まず、揃えたい図形をすべて選択する必要があります。[ホーム]タブ(①)→[検索と選択](②)→[オブジェクトの選択](③)をクリックします。
マウスポインターの形が変わるので、すべての図形が含まれるようにマウスでドラッグして選択します(④)。
マウスから手を離すと、すべての図形が選択された状態になります(⑤)。
すべての図形が選択された状態で、[描画ツール]にある[書式]タブ(⑥)の[配置](⑦)をクリックして表示されるメニューから、[上下中央揃え](⑧)をクリックします。
すると、選択された図形の中で上下中央の位置にすべての図形が整列されます(⑨)。続けて、[描画ツール]にある[書式]タブ(⑩)の[配置](⑪)をクリックして表示されるメニューから、[左右に整列](⑫)をクリックします。
すると今度は、選択された図形の中で、それぞれの図形の間隔が自動的に調整されて整列されるようになります(⑬)。
これで、図形の大きさ、位置、間隔が揃った作業工程フロー図の完成です。
また、[表示]タブ(⑭)にある[目盛線]のチェックマークをOFF(⑮)にして枠線を外すと、枠線に邪魔されることなく図形を表示することができます。
作成した図形の大きさ、位置、間隔を揃える
今回は、Excelで作成した図形の大きさ、位置、間隔をピッタリ揃える方法を解説しました。前半で解説したように、コピペで同じ大きさの図形を複製している人は多いと思いますが、後半で解説した[上下中央揃え]や[左右に整列]という機能は、知らなかった人も多いのではないでしょうか。
今回解説したテクニックを使えば、見栄えの良い作業工程フロー図を作成することができます。ただし、今回のようなシンプルな図表よりもっと複雑な工程図や組織図は、図形を使って一から作るのは大変です。このような場合はSmartArtを使って作成すると簡単にできます。SmartArtとは、Excelで組織図や作業工程フロー図などの概念図を簡単に作成できる機能で、さまざまな種類のテンプレートが用意されているので、文字を入力するだけで簡単に精度の高い概念図を作成することができます。
次回はこのSmartArtを使って、今回と同じ作業工程フロー図を作成する方法を解説します。楽しみにしていてくださいね!
今月のExcelTips
- 【Excel】住所録を五十音順でうまく並べ替えられない!エクセルで名簿管理に必須のふりがな編集術
- 【Excel】作業工程フロー図の見栄えをよくするコツ!エクセルで図形の大きさ、位置、間隔を簡単に揃えるテクニック
- 【Excel】ページ数が多い資料の印刷時にページ番号を振りたい!エクセルで印刷した表を印刷後に管理しやすくするテクニック
- 【Excel】ページ数が多い資料の印刷時にページ番号を振りたい!エクセルで印刷した表を印刷後に管理しやすくするテクニック
- 【Excel】もう組織図や作業フロー図の作成に苦労しない!エクセルのSmartArtでラクして概念図を作成するテクニック
- 【Excel】「とりあえず格子」のデザインは卒業!エクセルでワンランク上の表に仕上げる罫線テクニック
- 【Excel】下書き用のデータに「サンプル」などの透かしを入れたい!エクセルシートの背景に画像を表示するテク
- 【Excel】数式バーの左側にある[fx]ボタンって何?エクセルで暗記していない関数を使うテク
- 【Excel】提出物が揃ったら自動で「提出完了」と表示させたい!エクセルで大量にある書類の提出状況をチェックするテク
- 【Excel】ほかのブックやシートを参照しながら効率よく作業したい!エクセルのウィンドウを2つ並べて表示するテク
- 【Excel】スケジュール表の「月」の欄を変更すると日付が自動更新!エクセルで使いまわしに超便利な月間スケジュール表の作成テク
- 【Excel】今年たくさん読まれたエクセルのテクニックは?2018年PV数トップ10
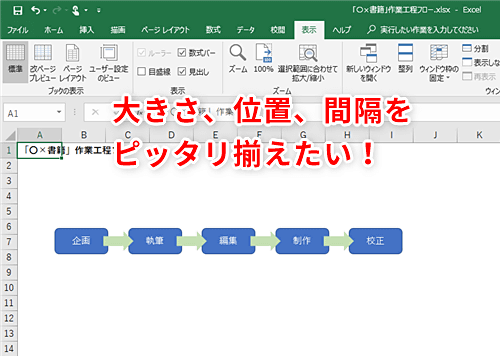












![1冊ですべて身につくHTML & CSSとWebデザイン入門講座[第2版] 製品画像:3位](https://m.media-amazon.com/images/I/41DiWc47MYL._SL160_.jpg)






