いまさら聞けないExcelの使い方講座
【Excel】提出物が揃ったら自動で「提出完了」と表示させたい!エクセルで大量にある書類の提出状況をチェックするテク
2018年12月21日 06:55
課内の社員の提出物の管理がいつも大変!
社内でほかの社員の提出物などを取りまとめる立場にある人は、提出物の管理に毎回苦労していないでしょうか? 期日までに提出してくれない人がいたり、複数の提出物があると誰がどの書類を提出したのかわからなくなったり、いろいろ大変ですよね。
Excelで作った「品質管理課 新入社員書類提出状況」表を使って、複数の新入社員の提出物を管理している部署があるとします。表のB~D列(①)に3種類の書類の提出状況を入力し、3種類の書類をすべて提出した社員についてはE列の「提出状況」(②)に「提出完了」と入力することになっています。
でも、3つの書類がそろったかどうか確認して自分で「提出完了」と入力するのは面倒ですし、見落としや、見間違いによる入力ミスが発生するおそれもありますよね。3つの書類がそろった時点で自動的にE列に「提出完了」と表示されるようにすることができたら、効率が良くなりそうですが、果たしてそんなことができるのでしょうか?
このような時にも、Excelの関数が活躍します。今回は、Excelの関数を活用して提出物の管理をラクにするテクニックを解説します。
IF関数とAND関数を組み合わせる
先ほどの「品質管理課 新入社員書類提出状況」表の例で考えてみましょう。書類が提出され、B~D列にすべて「済」と入力されたら、E列に「提出完了」と表示させるとします。
このように、いくつかの条件があり、そのすべてが満たされた時にだけ行いたい処理がある場合には、IF関数とAND関数を組み合わせて数式を作ります。IF関数は過去の記事でも何度か解説しましたが、「IF(論理式,真の場合の値,偽の場合の値)」という書式で使い、「論理式」に入力した条件を満たす場合と満たさない場合で処理を変えることができます。また、AND関数は、「AND(条件1,条件2,条件3,…)」という書式で使い、指定した複数の条件をすべて満たしている場合にTRUE(真)を返す関数です。IF関数の「論理式」の部分にAND関数を使うことで、IF関数の数式に複数の条件を組み込むことができるようになります。
では、実際に数式を入力していってみましょう。数式を入力したいセル(ここではセルE3)(①)をクリックして選択し、[数式]タブ(②)→[関数の挿入](③)をクリックします。
[関数の挿入]ダイアログボックスが表示されます。[関数名]欄から[IF](④)を探して選択し、[OK](⑤)をクリックします。[関数名]欄に[IF]が表示されていない場合は、[関数の検索]欄に「IF」と入力して[検索開始]をクリックすると、検索できます。
[関数の引数]ダイアログボックスが表示されます。このダイアログボックスを使うと、それぞれの引数を入力していくだけで、数式を完成させることができます。[論理式]欄にAND関数を使って複数の条件を入力していきます。[論理式]欄に「AND(B3="済",」(⑥)と入力します。これはこれから入力する数式の一部で、「セルB3に『済』と入力されている時」という意味になる部分です。ここではAND関数の書式がわかりやすいように入力の途中の状態でいったん止めているだけで、入力はこのあとも続きます。
続けて、「C3="済",D3="済")」(⑦)と入力すると、論理式が完成します。ここで入力したのが、「セルC3に『済』と入力され、かつ、セルD3に『済』と入力された時」という意味の数式です。
さらに、[値が真の場合]欄に「"提出完了"」(⑧)、[値が偽の場合]欄に「""」(⑨)と入力して[OK](⑩)をクリックします。これで、[論理式]欄に入力した条件がすべて満たされた時に「提出完了」と表示され、条件が満たされていない場合には何も表示されなくなります。
ダイアログボックスが閉じて、セルE3に「=IF(AND(B3="済",C3="済",D3="済"),"提出完了","")」(⑪)という数式が自動で入力されました。
セルE3に入力した数式を、フィルハンドル(⑫)をドラッグしてセルE12までコピーします。
数式がコピーされ、セル範囲E3:E12に数式が入力されました(⑬)。
すべての書類を提出した(すなわち、B~D列に「済」と入力された)社員についてはE列に自動で「提出完了」と表示されるようになりました(⑭)。これなら、提出された時に「済」と入力すれば良いだけなので、すべての書類を提出した社員を見落とすこともなくなりますね。
IF関数をAND関数の組み合わせで業務の効率をアップさせよう!
今回は、ExcelのIF関数とAND関数を組み合わせることで、複数の提出物をすべて提出された時に自動で名簿上に「提出完了」と表示させるテクニックを解説しました。
これまで、Excelを使った提出物の管理をすべて手動で行っていた読者は多いのではないでしょうか。このテクニックを活用すれば、社員の書類提出状況を確実に把握することができ、提出物の管理がラクになりますよ!
このテクニックはほかにもいろいろな場面で役立てることができるので、ぜひ業務で活用してみてくださいね。
今月のExcelTips
- 【Excel】住所録を五十音順でうまく並べ替えられない!エクセルで名簿管理に必須のふりがな編集術
- 【Excel】作業工程フロー図の見栄えをよくするコツ!エクセルで図形の大きさ、位置、間隔を簡単に揃えるテクニック
- 【Excel】ページ数が多い資料の印刷時にページ番号を振りたい!エクセルで印刷した表を印刷後に管理しやすくするテクニック
- 【Excel】ページ数が多い資料の印刷時にページ番号を振りたい!エクセルで印刷した表を印刷後に管理しやすくするテクニック
- 【Excel】もう組織図や作業フロー図の作成に苦労しない!エクセルのSmartArtでラクして概念図を作成するテクニック
- 【Excel】「とりあえず格子」のデザインは卒業!エクセルでワンランク上の表に仕上げる罫線テクニック
- 【Excel】下書き用のデータに「サンプル」などの透かしを入れたい!エクセルシートの背景に画像を表示するテク
- 【Excel】数式バーの左側にある[fx]ボタンって何?エクセルで暗記していない関数を使うテク
- 【Excel】提出物が揃ったら自動で「提出完了」と表示させたい!エクセルで大量にある書類の提出状況をチェックするテク
- 【Excel】ほかのブックやシートを参照しながら効率よく作業したい!エクセルのウィンドウを2つ並べて表示するテク
- 【Excel】スケジュール表の「月」の欄を変更すると日付が自動更新!エクセルで使いまわしに超便利な月間スケジュール表の作成テク
- 【Excel】今年たくさん読まれたエクセルのテクニックは?2018年PV数トップ10
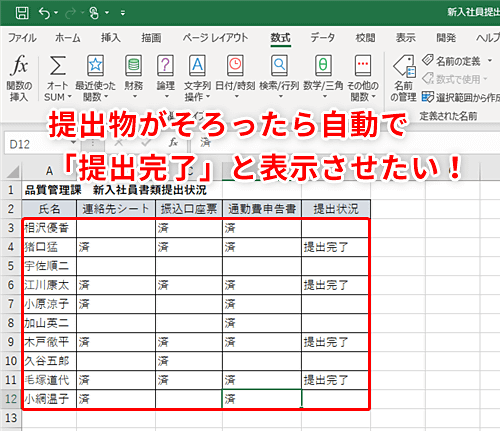












![1冊ですべて身につくHTML & CSSとWebデザイン入門講座[第2版] 製品画像:3位](https://m.media-amazon.com/images/I/41DiWc47MYL._SL160_.jpg)






