いまさら聞けないExcelの使い方講座
【Excel効率化】手書きで書いた図を一瞬で整形!エクセルで作業フローなどに使う図形をすばやく書きためのテク
2018年7月18日 06:55
作業フローなどに使う図形をすばやく書きたい
Excelを使って、作業フローや操作手順書を作成した経験のある読者は多いのではないでしょうか。その際、ブロック矢印や四角形などの図形を交えながら、視覚的にわかりやすくなるように工夫して作成しますよね。
Excelで図形を作成したい時には、[挿入]タブ(①)→[図形](②)をクリックして表示される図形の一覧(③)から、作成したい図形を選ぶことが多いでしょう。もちろん、これで図形を作成できますが、この一覧には図の種類が多すぎて、使いたい図形を見つけるのに案外手間がかかりますよね。
そこで今回は、そんな悩みを解決するために、直感的な操作で思ったとおりの図形をすばやく作成する方法について解説します。マウスや指を使って図形を手書きすると、Excelが自動的にその図を調整し、Excelで使える図形に変換してくれるのです。手書き感覚で図形を作成できるので、とてもスムーズに作業が進みますよ。
タッチ操作対応のパソコンではもちろん、タッチ操作非対応のパソコンでも可能です。図形をよく使うという読者は、ぜひ一度試してみてくださいね。
今回紹介する機能はOffice 365で利用できる機能です。デスクトップ版のExcel 2016で使用できるもの(タッチ操作対応のパソコン)もあるようですが、本記事掲載時点では、デスクトップ版のExcel 2016での安定的な動作が確認できていません。
図形の種類が多すぎる! 図形の色がいつも決まった色になる!
冒頭でも触れましたが、Excelで図形を作成したい時には、[挿入]タブ(①)→[図形](②)をクリックして表示される図形の一覧(③)から選ぶことが多いですよね。ただしこの一覧には多数の図形が並んでいるため、作成したい図形をパッと見つけることは案外難しいです。
また、この手順で図形を作成すると図形の色が常に既定の色(青色)(④)になってしまいます。別の色にしたい場合は、毎回、色の変更をしなくてはならず、面倒な作業です。
既定の書式(色)については、変更することは可能です。図形を好みの色に変更したあとに、図形を選択し(⑤)、右クリックして表示されるメニューから[既定の図形に設定](⑥)を選択すれば、今度はこの図形の書式を既定とすることができます。同じブックで作業している限り、この図形の書式を既定として使用できるので、同じ書式の図形を複数作成したい時には便利です。しかしながら、新しいブックを作成すると、また元の既定の書式に戻ってしまうので、設定をしなおさなければなりません。
今回紹介するテクニックを使えば、思いどおりの図形をすばやく作成したり、色を設定したりできるので、図形を作成する際のこのようなもどかしさが解消されるでしょう。
実際に手順を説明する前に、まずは事前準備から始めます。
事前準備:[描画]タブを表示する
どれでも構わないのでExcelのブックを開き、リボンに[描画]タブが表示されているかどうかを確認してください。もし、表示されていない場合は、次の手順に従って表示させます。
[ファイル]タブ→[オプション]をクリックして[Excelのオプション]画面を表示しておきます。[リボンのユーザー設定](①)をクリックして、右側のボックス内にある[描画](②)のチェックマークをONにします。
[OK](③)をクリックしてダイアログボックスを閉じます。
シートに戻るので[描画]タブ(④)が表示されていることを確認してください。[描画]タブには、[ペン]や[消しゴム]など描画に関するメニュー(⑤)が表示されます。
この[描画]タブに表示されるメニューは、お使いのパソコンの機種によって異なる場合があります。また、デスクトップ版のExcel 2016では、この[描画]タブの機能が使用できないことがあります。
手書きで書いた図をExcelの図形に変換する
手書きで書いた図をExcelの図形に変換するには、[インクを図形に変換]という機能を使います。
[描画]タブ(①)の[インクを図形に変換](②)をクリックして、この機能をONにします(一度[インクを図形に変換]をクリックするとボタンの色が変わり、再びボタンを押してOFFにするまでは有効になります)。図形の色に使いたい色をペンの一覧(③)から選びます。
ここではペンの一覧から紫色(④)をクリックして選択してみます。この一覧に表示されている色以外を使いたい場合は、[ペンの追加](⑤)を押して、新たにペンの種類や色を追加できます。
そのままマウス(タッチ操作対応のパソコンの場合は指)を使って、作成したい図形を書きます(⑥)。
マウス(または指)を離すと、手書きで書いた長方形が、Excelの図形として変換されます(⑦)。
[挿入]タブ→[図形]から作成した図形と同じように、図形の中にテキストを入力することもできます(⑧)。
「ペンの色を選んで、図形を手書きする」という直感的な操作で、思ったとおりの図形を作成できるので便利ですね。
次は、赤色でブロック矢印を作成してみます。[描画]タブ(⑨)のメニューから赤色のペン(⑩)をクリックして、そのままマウス(または指)を使って図形を書きます(⑪)([インクを図形に変換]はONになっているので、再度このボタンをクリックする必要はありません)。
マウス(または指)を離すと、手書きの図がExcelの図形に変換されました(⑫)。
このように、図形を多く使う作業フロー図などを作成する際には、この機能は便利です(⑬)。
作業が終わったら、[挿入]タブ→[インクを図形に変換]をクリックして、この機能をOFFにしておきます。
数種類の図形を自動変換してくれる
Excelが自動的に認識してくれる図形は、正方形、長方形、三角形、ひし形、円、楕円形(①)などがあります。また、ブロック矢印や、線矢印、双方向矢印なども同様に自動認識してくれます。
ただし、長方形や正方形などの線と線がつながっていなかったりすると、図形として認識されない場合があります。コツを掴むまで何度か試してみてくださいね。
図形の作成を直感的にすばやくできる
今回は、直感的な操作で思ったとおりの図形をすばやく作成する方法について解説しました。マウスや指を使って図形を手書きすると、Excelが自動的にその図を調整し、変換してくれるので、図形の作成がスムーズに進みますね。
作業フローや操作手順書のような図形を取り入れた資料を作成する際に、図形を選んだり色を選択しなおしたりすることを煩わしく感じたことのある読者は、ぜひ一度試してみてくださいね。
今月のExcelTips
- 【Excel】案内状に説明入りの地図を載せたい!エクセルの資料へ簡単に地図を加えるテクニック
- 【Excel】ブックのアイコンで内容をプレビュー!エクセルで開きたいファイルの名前が思い出せなくても探せるようにするテク
- 【Excel】グループ旅行費の割り勘が面倒!エクセルで立替金の精算などの複雑な処理を簡単に済ませる方法
- 【Excel】「㈱」「㍿」「株式会社」などの表記がバラバラ!エクセルの名簿で会社名の表記を統一するテク
- 【Excel】捺印欄が書類にうまく入らない!エクセルでレイアウトを崩さずに別の表を挿入するテクニック
- 【Excel】イラスト入り折れ線グラフでアピール力UP!エクセルで印象に残る資料を作るテクニック
- 【Excel効率化】作業フローなどに使う図形をすばやく書きたい!手書きで書いた図をエクセルで使える図形に変換するテク
- 【Excel】特定セルの数式を隠して編集やコピーを禁止したい!エクセルの入力フォームで役立つシートの保護・セルのロック応用テク
- 【Excel】円グラフで回答数の少ない項目が見づらい!エクセルで補助円グラフ付き円グラフを作るテクニック
- 【Excel】地図グラフを立体化して動画で見せる! プレゼン資料にインパクト抜群な3Dマップを動画化するテク
- 【Excel】価格改定を一度の修正で複数の表に反映したい!エクセルでコピー元を修正すると貼り付け先も更新されるようにするテク
- 【Excel】“✓”で回答するフォームを作りたい!エクセルでチェックボックスを挿入するテクニック
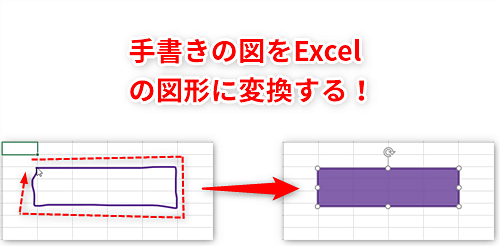












![1冊ですべて身につくHTML & CSSとWebデザイン入門講座[第2版] 製品画像:3位](https://m.media-amazon.com/images/I/41DiWc47MYL._SL160_.jpg)






