いまさら聞けないExcelの使い方講座
【Excel】円グラフで少数意見も把握したい!エクセルでその他にまとめられたデータを別のグラフで表示するテク
2018年7月23日 06:55
普通の円グラフだと回答者数の少ない項目が見づらくなってしまう
アンケートの結果をまとめる時、Excelなら簡単に円グラフにまとめることができます。円グラフにすると割合がわかりやすくなるので、いくつかの選択肢があるアンケートの回答をまとめる時などに良いですよね。ただ、選択肢の数が多いアンケートの結果をひとつの円グラフにまとめると、回答者数が少なかった項目が見づらくなってしまう傾向があります。
例えば、新バージョン改善要望アンケート結果(①)から、円グラフを作ってみるとします。このアンケートは選択肢の数が多く、項目ごとに割合のばらつきがあります。
単純に1つの円グラフにすると、割合が少ない項目が見づらくなってしまいました(②)。
こんな時に役立つのが、「補助円グラフ付き円グラフ」です。円グラフの中のいくつかの項目が別の円グラフにまとめて切り出されていて、2つで1組になっているような円グラフを、見たことがある方もいるのではないでしょうか。Excelなら、このような補助円グラフ付き円グラフも簡単に作れます。
今回は、記事の前半で、アンケートで回答者数が少なかった項目を補助円グラフにまとめるテクニックを解説します。記事の後半では、作ったグラフをより見やすくするヒントをいくつか解説します。
先にグラフの形を作ってから補助円グラフにまとめる項目を選択する
先ほど例に挙げた新バージョン改善要望アンケート結果の表から、補助円グラフ付き円グラフを作ってみましょう。表の中でグラフにしたいセル範囲(ここではセル範囲B3:C11)(①)をドラッグして選択します。その後、[挿入]タブ(②)→[円またはドーナツグラフの挿入](③)→[補助円グラフ付き円グラフ](④)をクリックします。
補助円グラフ付き円グラフが自動で作成されました(⑤)。
ただ、これだと単純に表の中で下の方にある項目が自動で補助円グラフに入っている状態なので、この先の操作で回答数の少ない項目を補助円グラフにまとめていきます。
作成された円グラフの上で右クリック(⑥)すると、メニューが表示されるので、[データ系列の書式設定](⑦)をクリックします。
画面の右側に[データ系列の書式設定]作業ウィンドウが表示されるので、補助円グラフにまとめたい回答の条件を設定していきます。[系列のオプション]欄の[系列の分割]の右側に表示される[▼](⑧)をクリックし、表示されるメニューから[値](⑨)を選択します。
[値]を選択すると、その下に[未満]欄が表示されます。ここでは得票数が10未満の回答を補助円グラフにまとめていくことにしましょう。[未満]欄に[10](⑩)と入力します。
円グラフの構成が変わります(⑪)。得票数の多かった項目が左側の大きな円グラフに残り、得票数が10未満だった項目が右側の補助円グラフにまとまりました。
データラベルを追加して見やすいグラフにする
ここまでの操作で、割合が少ない項目を補助円グラフにまとめることができましたが、凡例がグラフから離れていて少し見づらいですね。データラベルを追加して、円グラフのどの色の部分がどの回答に対応するかを見やすくしましょう。
円グラフの上で右クリック(①)すると、メニューが表示されるので、[データラベルの追加](②)をクリックします。
データラベルが追加されましたが、得票数しか表示されていません(③)。得票数のほかに、選択肢の内容も表示されるようにします。
データラベル(どれでも構いません)をクリック(④)し、グラフ上のすべてのデータグラフが選択されたのを確認したら、データラベルの上で右クリック(⑤)します。メニューが表示されるので、[データラベルの書式設定](⑥)をクリックします。
画面右側の[データラベルの書式設定]作業ウィンドウの[ラベルオプション]欄で、[分類名]の左側のチェックボックスをON(⑦)にします。また、その下にある[区切り文字]欄の右側の[▼]をクリックして、[(改行)](⑧)を選択します。
データラベルに、選択肢の内容もあわせて表示されました(⑨)。これなら、どの色の部分がどの回答に対応するかが見やすいですね。補助円グラフに含めた部分は、本体の円グラフ上では自動で「その他」として1つの領域にまとまったことがわかります。
データラベルが円グラフに重なっていて見づらいときは、データラベルをドラッグして移動できます(⑩)。グラフが見やすくなるように調整しましょう。
データラベルを表示したので、凡例を削除してもよさそうです。凡例の上で右クリック(⑪)し、表示されるメニューの[削除](⑫)をクリックします。
凡例が削除され(⑬)、スッキリしたグラフになりました。最後に、グラフタイトルをクリックして、タイトルを編集(⑭)します。
グラフタイトルの編集が終わったら、グラフの完成です(⑮)。シート上のグラフ以外の場所をクリックすると、グラフの内容が確定します。
補助円グラフを使えばすべての回答の割合を見やすく表示できる
今回は、Excelで補助円グラフ付き円グラフを作成するテクニックを解説しました。普通の円グラフを作る時と同じように、表から簡単に作成でき、補助円グラフにまとめる項目も自分で選択できることがおわかりいただけたでしょうか。
また、見やすいグラフを作るヒントとして、データラベルを追加して凡例を削除する方法を解説しました。
補助円グラフ付き円グラフを、アンケート結果の集計などに役立ててくださいね。また、今回の記事を参考にして、さらに見やすいグラフになるよう、ぜひいろいろ試してみてください。
今月のExcelTips
- 【Excel】案内状に説明入りの地図を載せたい!エクセルの資料へ簡単に地図を加えるテクニック
- 【Excel】ブックのアイコンで内容をプレビュー!エクセルで開きたいファイルの名前が思い出せなくても探せるようにするテク
- 【Excel】グループ旅行費の割り勘が面倒!エクセルで立替金の精算などの複雑な処理を簡単に済ませる方法
- 【Excel】「㈱」「㍿」「株式会社」などの表記がバラバラ!エクセルの名簿で会社名の表記を統一するテク
- 【Excel】捺印欄が書類にうまく入らない!エクセルでレイアウトを崩さずに別の表を挿入するテクニック
- 【Excel】イラスト入り折れ線グラフでアピール力UP!エクセルで印象に残る資料を作るテクニック
- 【Excel効率化】作業フローなどに使う図形をすばやく書きたい!手書きで書いた図をエクセルで使える図形に変換するテク
- 【Excel】特定セルの数式を隠して編集やコピーを禁止したい!エクセルの入力フォームで役立つシートの保護・セルのロック応用テク
- 【Excel】円グラフで回答数の少ない項目が見づらい!エクセルで補助円グラフ付き円グラフを作るテクニック
- 【Excel】地図グラフを立体化して動画で見せる! プレゼン資料にインパクト抜群な3Dマップを動画化するテク
- 【Excel】価格改定を一度の修正で複数の表に反映したい!エクセルでコピー元を修正すると貼り付け先も更新されるようにするテク
- 【Excel】“✓”で回答するフォームを作りたい!エクセルでチェックボックスを挿入するテクニック
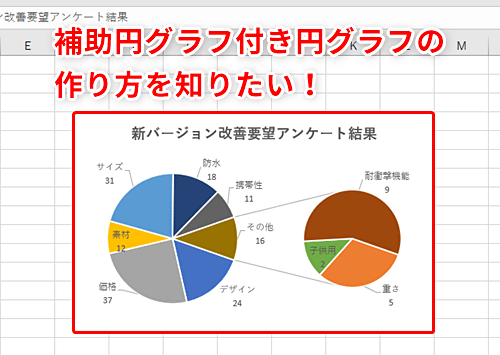











![1冊ですべて身につくHTML & CSSとWebデザイン入門講座[第2版] 製品画像:2位](https://m.media-amazon.com/images/I/41DiWc47MYL._SL160_.jpg)







