いまさら聞けないExcelの使い方講座
【Excel】“✓”で回答するフォームを作りたい!エクセルでチェックボックスを挿入するテクニック
2018年7月30日 06:55
“✓”で答えるアンケートをExcelで作りたい!
Excelはアンケートフォームの作成に便利ですよね。本連載では、これまでにドロップダウンリストを作成するテクニックや、入力ルールを表示するテクニックなど、アンケートフォームの作成に役立つテクニックをいくつか解説してきました。
ところで皆さんは、チェックボックスの付いたいくつかの選択肢が並んでいて、四角の中に“✓”を付けて答えるというアンケートフォームを見かけたことがあるのではないでしょうか。このようなフォームをExcelで作りたいと考えたことのある読者も少なくないと思います。
もちろん、Excelならこのようなアンケートフォームも作ることができます。今回は、Excelでチェックボックス付きのアンケートを作成するテクニックを解説します。
準備:[開発]タブを表示する
社内報に関するアンケートで、設問の下のスペース(①)に、チェックボックスを付けた選択肢を並べてみましょう。チェックボックスの挿入は[開発]タブから行いますが、既定では表示されていないので、まずはExcelのオプション画面から[開発]タブを表示します。すでに[開発]タブが表示されている場合は、この部分の操作は読み飛ばしていただいて構いません。[ファイル]タブ(②)をクリックします。
[情報]画面が表示されるので、[オプション](③)をクリックします。
[Excelのオプション]画面が表示されます。画面左側のメニューで[リボンのユーザー設定](④)をクリックし、画面右側に表示される[メインタブ]欄の[開発]のチェックマークをON(⑤)にして[OK](⑥)をクリックします。
リボンに[開発]タブ(⑦)が表示されました。
チェックボックスをシートに挿入してアンケートフォームを作る
それでは、実際にシートにチェックボックスを挿入してみましょう。[開発]タブ(①)をクリックし、[挿入](②)→[チェックボックス](③)を選択します。
マウスポインターが十字の形に変わるので、シート上でドラッグすると、[チェック 1]と書かれたチェックボックスがシート上に配置されます(④)。チェックボックスの中に表示される数字は、チェックボックスを新たに作成するたびに自動で増えていくので、毎回[チェック 1]と表示されるわけではありません。
この状態では、チェックボックスがセルと揃っていません。このあと、ここで配置したチェックボックスをオートフィルでコピーするので、チェックボックスをセル1個分の中に収めておく必要があります。チェックボックスの外側にある白い丸形のハンドルをドラッグしてチェックボックスをセルに収めても良いですが、ここではチェックボックスをセルの枠線にぴったり合わせる方法を解説します。チェックボックスが選択された状態で、[描画ツール]の[書式]タブ(⑤)の[配置](⑥)→[枠線に合わせる](⑦)をクリックします。
チェックボックスをドラッグすると、セルの枠線にぴったり合うように自動で配置されます(⑧)。最初に作ったチェックボックスが大きくて、枠線に合わせたときにセルからはみ出す部分があったら、チェックボックスの周りにある白い丸形のハンドルをドラッグして、大きさをセルに揃えておきましょう。チェックボックスの長さに合わせてセルの幅を変えてもOKです。この[枠線に合わせる]を一度設定すると、このあと新たに配置するチェックボックスはすべて自動でセルの枠線に合わせて配置されるようになります。
複数の選択肢を作れるように、チェックボックスをオートフィルでコピーします。オートフィルをするためには、チェックボックスそのものではなく、チェックボックスが配置されているセルを選択する必要があります。チェックボックスにマウスポインターを近づけるとマウスポインターが指の形になりますが、この状態でクリックするとチェックマークがONになるだけで、セルを選択ないので、注意してくださいね。
チェックボックスが挿入されたセルの隣のセルをクリックして選択してから、チェックボックスが挿入されたセルに矢印キーで移動すると、セルを選択できます(⑨)。セルが選択された状態になっているときは、チェックボックスの周りに白い丸形のハンドルが表示された状態ではなく、普段セルに入力するときのように、セルの枠線が緑色になります。
セルの右下にマウスポインターを合わせると、マウスポインターが十字の形に変わります。マウスポインターが指の形ではなく十字の形になる位置を探し、その位置からチェックボックスを挿入したい行数だけドラッグ(⑩)します。ちょっとコツがいる作業ですが、慣れれば簡単にできるようになりますよ。
ドラッグした行まで、チェックボックスがコピーされました(⑪)。
チェックボックスのテキストを編集します。編集したいチェックボックスの上で右クリック(⑫)し、表示されるメニューの[テキストの編集](⑬)をクリックします。
テキストを編集できる状態になるので、内容を入力します(⑭)。入力が完了したら、シート上のチェックボックス以外の任意の場所をクリックすると、内容が確定します。
同様にしてほかのチェックボックスのテキストも編集すれば、チェックボックス付きのアンケートフォームができあがります(⑮)。
選択肢や設問が増えると、ぐっとアンケートフォームらしくなります(⑯)。
この例のQ2は、3つの選択肢から1つを選択する設問なので、以前の記事を参考にしてラジオボタンを使っています。
このアンケートフォームを印刷して配布しても良いですが、シート上のチェックボックスやラジオボタンをクリックすれば直接回答できる(⑰)ので、このブックをそのまま社員に送信し、回答を入力して返信してもらうということもできます。
チェックボックス付きのアンケートを作ってエコにも貢献
今回は、Excelでチェックボックス付きのアンケートフォームを作成する方法を解説しました。直感的な操作で、簡単にチェックボックスの挿入ができることがおわかりいただけたのではないでしょうか。
Excelで作成したチェックボックス付きのアンケートフォームは、シート上のチェックボックスに直接“✓”を入れることができるので、印刷配布物を減らせます。アンケートの印刷にかかる時間を別の作業に使えて効率的ですし、エコにも貢献できますね。
ぜひ、チェックボックスの挿入方法を覚えて、業務の効率化と紙の使用量削減に役立ててくださいね!
今月のExcelTips
- 【Excel】案内状に説明入りの地図を載せたい!エクセルの資料へ簡単に地図を加えるテクニック
- 【Excel】ブックのアイコンで内容をプレビュー!エクセルで開きたいファイルの名前が思い出せなくても探せるようにするテク
- 【Excel】グループ旅行費の割り勘が面倒!エクセルで立替金の精算などの複雑な処理を簡単に済ませる方法
- 【Excel】「㈱」「㍿」「株式会社」などの表記がバラバラ!エクセルの名簿で会社名の表記を統一するテク
- 【Excel】捺印欄が書類にうまく入らない!エクセルでレイアウトを崩さずに別の表を挿入するテクニック
- 【Excel】イラスト入り折れ線グラフでアピール力UP!エクセルで印象に残る資料を作るテクニック
- 【Excel効率化】作業フローなどに使う図形をすばやく書きたい!手書きで書いた図をエクセルで使える図形に変換するテク
- 【Excel】特定セルの数式を隠して編集やコピーを禁止したい!エクセルの入力フォームで役立つシートの保護・セルのロック応用テク
- 【Excel】円グラフで回答数の少ない項目が見づらい!エクセルで補助円グラフ付き円グラフを作るテクニック
- 【Excel】地図グラフを立体化して動画で見せる! プレゼン資料にインパクト抜群な3Dマップを動画化するテク
- 【Excel】価格改定を一度の修正で複数の表に反映したい!エクセルでコピー元を修正すると貼り付け先も更新されるようにするテク
- 【Excel】“✓”で回答するフォームを作りたい!エクセルでチェックボックスを挿入するテクニック
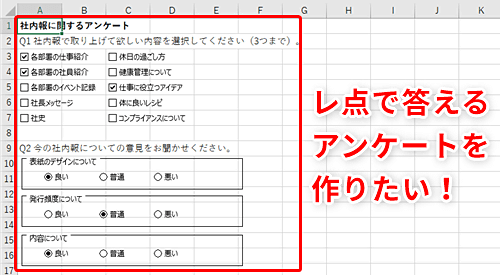












![1冊ですべて身につくHTML & CSSとWebデザイン入門講座[第2版] 製品画像:3位](https://m.media-amazon.com/images/I/41DiWc47MYL._SL160_.jpg)






