いまさら聞けないExcelの使い方講座
【Excel】表をワード文書にコピペしたらレイアウトが崩れた! エクセルで作った表の見た目を崩さずWordに張り付けるテクニック
2018年8月8日 06:55
Excelで作った表をWordにコピペしたら見た目が変わってしまった!
報告書や議事録などをWordで作っている時に、Excelで作った表やグラフを挿入したいと思うことは少なくないのではないでしょうか。
例えば、社内で商品の新バージョンへの改善要望アンケートを事前に取り、その結果をExcelシートに表(①)としてまとめてあるとします。
このような表を、Wordで作った打合せ議事録(②)に参考資料として挿入したいというシチュエーションは、よくありますよね。
ためしに、Excelで作った表をWordにコピペしてみましょう。Excel上で表をドラッグして選択(③)し、[Ctrl]+[C]キーを押してコピー(④)します。
貼り付け先のWord文書上で、表を挿入したい位置で[Ctrl]+[V]キーを押して貼り付けた(⑤)ところ、表の見た目がExcel上とは違うものになってしまいました(⑥)。このような経験が、一度はあるのではないでしょうか?
今回は、Excelで作った表を、見た目を変えずにWord文書に貼り付けるテクニックを2つ解説します。今回の記事ではExcel上での操作は多くありませんが、Wordとの連携は業務で必ず役立つので、ぜひ読んでくださいね。
テクニック1:Excelワークシートオブジェクトとして貼り付ける
1つ目のテクニックは、Excelワークシートオブジェクトとして貼り付けるというものです。この形式で貼り付けると、貼り付け後にもExcelの機能を使って表を修正することができます。文書を作成した後に、表を修正する可能性がある場合は、この貼り付け形式が便利です。
先ほど例として挙げた、Excelで作成した新バージョン要望アンケート結果の表を、Wordで作成した議事録に貼り付けてみましょう。事前にExcelブック上で表をコピーしておきます。Wordで議事録を開き、コピーした表を挿入したい位置でクリックして、カーソルを表示させます(①)。表を挿入する位置にカーソルが表示されていないと、思わぬ位置に表が貼り付けられてしまうので、注意してくださいね。正しい位置にカーソルが表示されていることを確認したら、[ホーム]タブ(②)→[貼り付け](③)→[形式を選択して貼り付け](④)をクリックします。
[形式を選択して貼り付け]ダイアログボックスが表示されます。[貼り付ける形式]欄で[Microsoft Excelワークシートオブジェクト](⑤)をクリックし、[OK](⑥)をクリックします。
Excelブック上で表示した時と同じ見た目の表が貼り付けられました(⑦)。
表をダブルクリック(⑧)すると、画面がExcelのような表示になり(⑨)、Word上で表を編集できます。ただし、ここで表を編集しても、コピー元のExcelブックが更新されるわけではないので注意してくださいね。
表の編集が終わったら、表以外の場所をクリック(⑩)すると、表の内容が確定します(⑪)。
この貼り付け形式を使うと、表をクリックした時にコピー元のブック全体が見えるようになるので、他の人に見られたくないデータがブックに入力されている場合は前もって削除しておくか、表だけを別ブックに作り直しておくなどの作業が必要です。また、コピー元のExcelブックのファイルサイズが大きい場合、貼り付け後のWord文書のファイルサイズも大きくなりやすいので注意しましょう。
テクニック2:図として貼り付ける
もう1つ、Excelで表を作成した時の見た目を保ったまま貼り付ける方法は、図として貼り付けるというものです。
Excel上で表をコピーし、貼り付け先のWord文書で貼り付ける位置をクリックした後、[ホーム]タブ(①)→[貼り付け](②)→[図](右から2番目のアイコン)(③)をクリックすると、表が図として貼り付けられます(④)。
この形式で貼り付けた表をWord文書上でクリックすると、表の周りに白い丸形のハンドルが表示され(⑤)、それをドラッグすると簡単に表を拡大・縮小できます。拡大や縮小にともなうレイアウト崩れは起こらないので、イメージ通りに表の大きさを変えることができます。
ただし、この貼り付け形式の場合、Word文書上で表を修正することはできません。表を更新する必要がある時は、コピー元のExcelブック上で修正し、再びコピーして貼り付け直す必要があります。修正時の手間はかかりますが、貼り付け後のWord文書のファイルサイズは大きくなりにくいというメリットがあります。
手間暇かけて作った表の見た目をWord文書でも生かそう!
今回は、Excelで作った表の見た目を保ったままWord文書上に貼り付けるテクニックを2つ解説しました。セルの色や罫線などを変更して手間をかけて作った表も、その見た目をWord文書上で生かせることがおわかりいただけたでしょうか。これまでExcelで作った表をWord文書にうまく貼り付けられず困っていた方も、今回の記事を参考にすれば、見た目を変えずに貼り付けることができますよ。2つの貼り付け形式の違いを理解し、うまく使い分けて業務で活用してくださいね。
今後も、ExcelとWordの連携についてのテクニックは本連載でいろいろ取り上げていきますので、楽しみにしていてくださいね。
今月のExcelTips
- 【Excel】スケジュール表で祝日がわかるようにしたい!エクセルで土日だけでなく、祝日の日付にも色を付けるテク
- 【Excel】基本操作にかかる時間を短縮して脱・初心者!絶対役立つエクセルのファンクションキー活用テク5選
- 【Excel】納品表で納品済みの案件を自動で塗りつぶしたい!エクセルで特定データが入力されると背景が自動変更されるようにするテク
- 【Excel】表をワード文書にコピペしたらレイアウトが崩れた! エクセルで作った表の見た目を崩さずWordに張り付けるテクニック
- 【Excel】ドロップダウンリストの選択肢が多すぎ!エクセルで2段階のドロップダウンリストで表示項目を絞り込むテクニック
- 【Excel】必要な画像がシートに張り付けられて送られてきた!エクセル文書に含まれる画像の元データを手に入れる裏ワザ
- 【Excel】表の中にある数値を使った総括の文章を表示したい!エクセルでテキストの中に入れ込むために数値を適切な文字列に変換するテク
- 【Excel】グラフがスライドの雰囲気に合わない!エクセルのグラフをパワポのテーマに合わせつつレイアウトを崩さず拡大・縮小するテク
- 【Excel】同僚が作成した売上表と合計金額が合わない!エクセルでデータは同じはずなのに計算結果が合致しない時に確認すべきこと
- 【Excel】予定表に曜日固定の予定を自動入力したい!スケジュール表作成に役立つエクセル関数活用テク
- 【Excel】よく使うフォルダーにブックをすぐ保存したい!保存場所の指定をラクにするテクニック
- 【Excel】セルの結合は避けたほうがいいって本当?エクセルでセルを結合すると発生する問題点
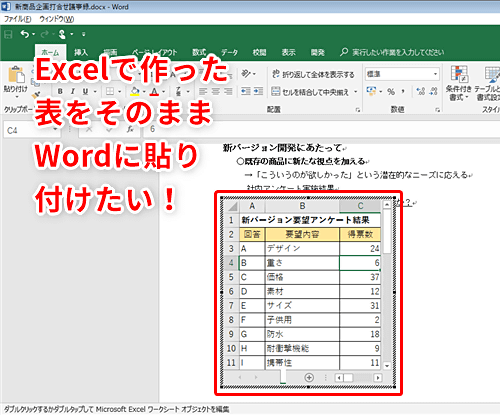











![1冊ですべて身につくHTML & CSSとWebデザイン入門講座[第2版] 製品画像:2位](https://m.media-amazon.com/images/I/41DiWc47MYL._SL160_.jpg)







