いまさら聞けないExcelの使い方講座
【Excel】グラフがスライドの雰囲気に合わない!エクセルのグラフをパワポのテーマに合わせつつレイアウトを崩さず拡大・縮小するテク
2018年8月22日 06:55
Excelで作ったグラフの色合いがパワポのスライドの雰囲気に合わない……
プレゼン資料などを作成する時に、Excelで作ったグラフをPowerPointのスライドに貼り付けることはよくありますよね。WordやPowerPointでは、文書やスライド作成時にテーマを設定しておくと、枠や飾り、フォントなどをテーマに合わせて自動で設定してくれて便利です。でも、テーマを設定した文書やスライドにExcelで作った表やグラフを図として貼り付けてしまうと、表やグラフだけが「いかにもExcelで作りました!」という感じで浮いてしまっているように見えて、残念な仕上がりになった経験はないでしょうか。
例えば、Excelで作成した新バージョン要望アンケート結果のグラフ(①)を、発表用にPowerPointで作ったスライドに貼り付ける例を考えてみます。
スライドに貼り付けてグラフの大きさを変えた時にレイアウトが崩れるのを防ぐため、図として貼り付けたところ、フォントやグラフの配色がPowerPointで設定されたテーマと少しちぐはぐな印象になってしまいました(②)。もう少し、スライドの雰囲気に合う色合いやフォントに変えたいところですが、図として貼り付けてしまっているので、これ以上修正のしようがありません。
今回は、Excelで作ったグラフをWordやPowerPointで設定しているテーマに合う図として貼り付ける方法を解説します。今回の記事ではPowerPointで操作しますが、貼り付け先がWordでも使えるテクニックなので、いろいろな場面で役立つテクニックです。
コピペすれば貼り付け先の書式に合わせて貼り付けられるけど……
Excelで作ったグラフをWordやPowerPointで使っているテーマに合わせて貼り付けるのは実はとても簡単です。先ほどのアンケート結果のスライド作成の例で、Excelで作ったグラフ(①)をクリックして選択し、[Ctrl]+[C]キーを押してコピーします(②)。
[Ctrl]+[V]キーを押す(③)と、PowerPointで設定したテーマに合うフォントや配色でグラフが貼り付けられます(④)。
実は、ExcelからWordやPowerPointに単純にコピペするだけで、グラフの書式はWordやPowerPointで設定されているテーマに合った書式に自動で変わるのです。
ただ、この方法で貼り付けたグラフをスライドの大きさに合わせて拡大してみると、グラフエリアが大きくなるだけで、グラフタイトルやデータラベルなどは小さいままです(⑤)。これでは発表用のスライドに載せるグラフとしてはちょっと間延びしたレイアウトなので、グラフタイトルやデータラベルなどの文字の大きさを調整する必要がありそうですね。操作自体は難しくありませんが、バランスよく文字の大きさを調整するのはけっこう大変なので、やはり図として貼り付けたいものです。
貼り付けられたグラフを図として保存しスライドに挿入する
Excelで作ったグラフをPowerPointのテーマに合わせ、なおかつ貼り付けたグラフのサイズ調整もスムーズにできるようにするには、前述の手順でグラフの書式をPowerPointのテーマに合わせて変更したあと、いったん図として保存し、その図を貼り付け直します。この方法を使うと、PowerPointのテーマに合うデザインになったグラフが画像ファイルとして保存されるので、Word文書などの他のドキュメントに同じグラフを挿入することができます。
先ほどと同じように、PowerPointのスライドにExcelからグラフをコピペしておきます(①)。貼り付けられたグラフの上で右クリック(②)するとメニューが表示されるので、[図として保存](③)をクリックします。
[図として保存]ダイアログボックスが表示されるので、グラフの画像を保存したい場所(④)を指定し、ファイル名(⑤)を入力して[保存](⑥)をクリックします。
画像が保存できたら、先ほど貼り付けたグラフはいったん削除し、[挿入]タブ(⑦)→[画像](⑧)をクリックします。
[図の挿入]ダイアログボックスが表示されるので、先ほど保存したグラフの画像(⑨)を選択し、[挿入](⑩)をクリックします。
グラフが貼り付けられました(⑪)。最初にコピペした時と結果の違いがわかりにくいので、画像の端をドラッグ(⑫)して拡大してみましょう。
グラフエリアだけでなく、グラフタイトルやデータラベルのフォントも拡大されました(⑬)。これなら、元のグラフのレイアウトを生かしてグラフの拡大や縮小が簡単にできますね。
グラフを画像ファイルとして保存する必要がない場合は……
ここまで解説してきた方法は、貼り付けたグラフをいったん保存するので、少し手間がかかります。グラフを画像ファイルとし て保存する必要がない場合は、もう少し手軽な方法があります。
先ほどと同じように、ExcelからPowerPointにグラフをコピペしておきます(①)。このとき、グラフのデザインはPowerPointで設定されているテーマに合うものに自動で変更されます。貼り付けたグラフが選択された状態で、[Ctrl]+[C]キーを押して、PowerPoint上でグラフをコピーします(②)。
グラフをコピーしたら、[delete]キーを押してグラフをスライドからいったん削除します(③)。[ホーム]タブ(④)→[貼り付け](⑤)→[図](⑥)をクリックすると、グラフが図として貼り付けられます(⑦)。
図として貼り付けられているので、グラフのレイアウトを崩さずに、簡単にスライド上のグラフの大きさを変えることができます(⑧)。
この方法を使うと、グラフが画像として保存されることはありませんが、Excelで作ったグラフをPowerPointに簡単に図として貼り付けることができます。
スライドのテーマに合うデザインのグラフを図として貼り付けよう
今回は、Excelで作成したグラフをPowerPointのスライドの雰囲気に合う図として貼り付けるテクニックを解説しました。逆に考えると、Excel上での作業であまり納得のいくデザインのグラフが作れなくても、今回の記事のようにテーマを設定したスライドに貼り付ければ一瞬でキレイなデザインに変わってくれる……という、裏技的な使い方もできるテクニックです。
テーマに合わせた配色やフォント設定がされたグラフは、視覚的にもキレイで印象的です。画像として保存する方法を使えば、グラフをスライドだけでなく別のWord文書に貼り付けたりすることもできますよ。今回の記事を参考にして、Excelと他のOfficeアプリケーションを上手に連携させてくださいね。
今月のExcelTips
- 【Excel】スケジュール表で祝日がわかるようにしたい!エクセルで土日だけでなく、祝日の日付にも色を付けるテク
- 【Excel】基本操作にかかる時間を短縮して脱・初心者!絶対役立つエクセルのファンクションキー活用テク5選
- 【Excel】納品表で納品済みの案件を自動で塗りつぶしたい!エクセルで特定データが入力されると背景が自動変更されるようにするテク
- 【Excel】表をワード文書にコピペしたらレイアウトが崩れた! エクセルで作った表の見た目を崩さずWordに張り付けるテクニック
- 【Excel】ドロップダウンリストの選択肢が多すぎ!エクセルで2段階のドロップダウンリストで表示項目を絞り込むテクニック
- 【Excel】必要な画像がシートに張り付けられて送られてきた!エクセル文書に含まれる画像の元データを手に入れる裏ワザ
- 【Excel】表の中にある数値を使った総括の文章を表示したい!エクセルでテキストの中に入れ込むために数値を適切な文字列に変換するテク
- 【Excel】グラフがスライドの雰囲気に合わない!エクセルのグラフをパワポのテーマに合わせつつレイアウトを崩さず拡大・縮小するテク
- 【Excel】同僚が作成した売上表と合計金額が合わない!エクセルでデータは同じはずなのに計算結果が合致しない時に確認すべきこと
- 【Excel】予定表に曜日固定の予定を自動入力したい!スケジュール表作成に役立つエクセル関数活用テク
- 【Excel】よく使うフォルダーにブックをすぐ保存したい!保存場所の指定をラクにするテクニック
- 【Excel】セルの結合は避けたほうがいいって本当?エクセルでセルを結合すると発生する問題点
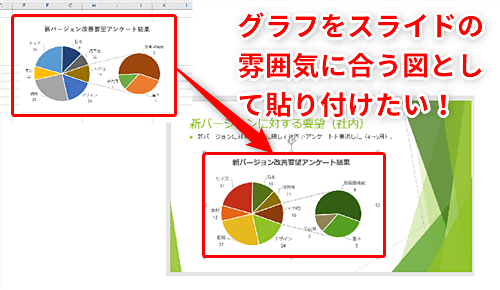











![1冊ですべて身につくHTML & CSSとWebデザイン入門講座[第2版] 製品画像:2位](https://m.media-amazon.com/images/I/41DiWc47MYL._SL160_.jpg)







