残業を減らす!Officeテクニック
PowerPointで文字がどうしても微妙にずれてしまう! 実は解決方法は簡単
パワポにはない“リーダー”を追加する裏ワザも紹介
2024年3月4日 06:55
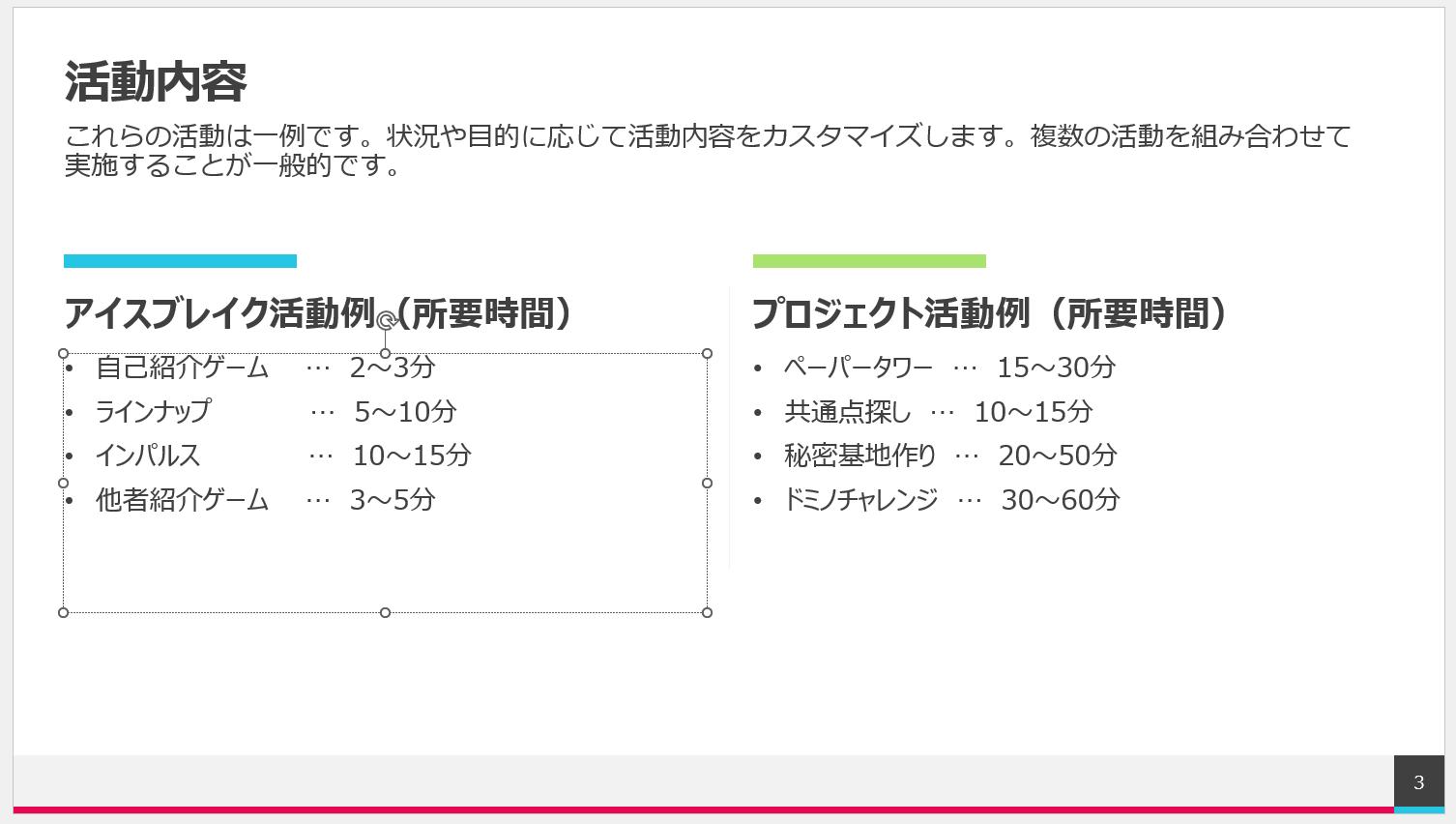
PowerPointのスライドは、図版やテキストを任意に配置できるメリットがあります。デザインの自由度も高く、直感的に操作できますよね。テキストの配置にもこだわりたいところですが、以下のように文字の端が微妙ずれて困った経験がありませんか?
全角文字と半角文字の混在のほか、文字の幅はそれぞれ異なるため、全角スペースや半角スペースをくり返し入力しても調整できません。また、1行のうち後半の文字列を“右揃え”したい、“リーダー”を挿入したいということもありますよね。
このような文字列の制御は、挿入したテキストボックス単位で設定する必要があります。といっても簡単です。「ルーラー」を表示して、揃えたい位置をクリックするだけです。利用頻度の高い“文字揃え”のコツをまとめて覚えてしまいましょう。
左揃えする位置を指定する
最初に「ルーラー」を表示しておきます。任意のテキストボックスを選択すると、画面左上に“タブセレクター”が表示されます。標準では[左揃え]になっています。任意のスペースを空けて文字を揃える場合は[左揃え]のままで構いません。
文字を揃えたい位置でルーラー上をクリックすると、“タブマーカー”が表示されます。これが[Tab]キーを押した時に文字を揃える位置になります。テキストボックスのすべての文字列を選択してから設定するのがポイントです。
タブマーカーが不要になった時はルーラーの外にドラッグして削除できます。テキストボックスの文字列を全選択してから操作するようにしましょう。
右揃えする位置を指定する
テキストボックス内で、タブ文字以降を右揃えする場合は、タブセレクターを[右揃え]に切り替えて、同様に操作します。
ここでは上記の[左揃え]をクリアして、タブ文字が入力された状態から操作しているため、[右揃え]の位置を指定した直後に文字が揃います。文字列にタブ文字が含まれていない場合は[Tab]キーを押してみてください。
[左揃え]と[右揃え]の両方を設定して、複数のタブ文字で文字揃えを設定することも可能です。意図通りに制御するコツは、タブマーカーの形と位置に注目することです。
なお、タブセレクターは[左揃え]と[右揃え]のほかに[中央揃え]と[小数点揃え]がありますが、利用する機会は少ないでしょう。
パワポに“リーダー”はない
タブ文字で空けたスペースを“リーダー”で埋めたいこともありますよね。残念ながら、PowerPointに該当する機能はありません。Wordの機能を呼び出して挿入することはできますが、手間がかかります。ほとんどの場合、「……」を連続して入力すれば事足りるでしょう。
しかし、タブ文字をどうしてもリーダーで埋めたい! という人のために裏ワザを紹介します。[下線のスタイル]として、ここでは[太破線]を選択していますが、[太点線]や[長破線]を選択してもいいでしょう。[上付き]の[相対位置]はフォントによって調整してください。














![1冊ですべて身につくHTML & CSSとWebデザイン入門講座[第2版] 製品画像:2位](https://m.media-amazon.com/images/I/41DiWc47MYL._SL160_.jpg)







