いまさら聞けないExcelの使い方講座
【Excel】オートSUMでこんなこともできたの?エクセルの集計作業を効率化する小ワザ3選
2018年2月26日 06:55
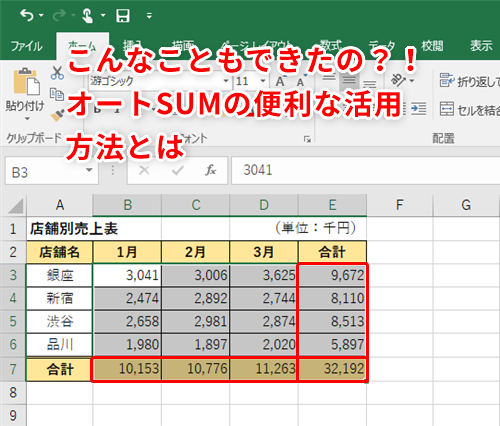
オートSUMでこんなこともできる!
Excelを使って売上表をまとめたり見積書や請求書を作成したりする業務の中で、金額の合計を求める際に「オートSUM機能」はなくてはならない機能ですよね。
オートSUM機能は、ボタン1つで集計を行ってくれるたいへん便利な機能ですが、今回は、オートSUM関数をもっと使いこなすための便利な小ワザを3つ紹介します。
まず1つめは、縦の列と横の行の合計を一気に求める方法です。そして、2つめに小計と総計を求める方法、最後に離れたセルの合計を求める方法を解説します。
これらはすべてオートSUM機能でできます。すでに活用している読者のみなさんもたくさんいると思いますが、「え?こんなこともできたの?」と思ってもらえるワザもあると思いますので、ぜひ読み進めてみてくださいね!
縦の列と横の行の合計を一気に求める
次の例のように、右端の列と最終行に合計を算出するような売上表(①)ってありますよね。こんな時には、[ホーム]タブの[オートSUM]ボタンをワンクリックするだけで集計できることを知っていますか。
実際にやってみましょう。まず、集計対象のセル範囲と合計欄のセル範囲を、まとめてドラッグして選択します。この例では、セル範囲(B3:E7)をドラッグして選択(②)します。続けて[オートSUM](③)をクリックします。
すると、右端の列(E列)と最終行(7行目)に、一気に合計を求めることができましたね(④)。
小計と総計を求める
分類ごとの小計と全体の総計を別々に分けて算出したいこともありますよね。このような場合も[オートSUM]ボタン1つで簡単に求めることができます。
「物品管理表」の例で考えてみましょう。セルE8(①)に「水性ボールペン 赤」の小計を、セルE12(②)に「油性マーカー 黒」の小計を求め、セルE13(③)にはすべて合わせた総計を求めてみます。
小計と総計を求めるセル(セルE8、E12、E13)を選択します。離れたセルを選択するには[Ctrl]キーを使用します。[Ctrl]キーを押しながら、セルE8をクリックし、続けてセルE12、セルE13をクリックします(④)。
[オートSUM](⑤)をクリックします。すると、セルE8とセルE12に商品ごとの小計が求められ、セルE13には総計が算出されましたね(⑥)。
今回は、小計と総計のセルをまとめて選択しましたが、別々に処理をしても同じ結果を得ることができますよ。
離れたセルの合計を求める
最後に、離れたセルの合計を求める例を見てみましょう。「売上報告書」のF列の合計欄(①)に1月と2月の売上実績(セルC列とセルE列)(②)の合計を求めていきます。
ではまず、セルF4に売上実績の合計を求めます。セルF4を選択した状態(③)で、[オートSUM](④)をクリックします。
すると、セル範囲B4:E4が自動的に選択されますが(⑤)、ここではセルC4とセルE4を合計したいので、セル範囲を選択し直します。
[Ctrl]キーを押しながらセルC4とセルE4をクリックすると、離れたセルを選択することができます(⑥)。
[Enter]キーを押すと数式が確定されます。セルC4とセルE4の合計(⑦)が求められましたね。
オートSUMの小ワザ3選
今回は、オートSUM関数の便利な小ワザを3つ紹介しました。
オートSUM機能は、Excelを使った集計の際には不可欠な便利な機能ですよね。今回紹介したワザを使えば、操作の手間をさらに省くことができ、作業をよりスムーズに進められますよ。
ぜひ試してみてくださいね。
今月のExcelTips
- 【Excel】シートに挿入した画像の背景を削除・透明化したい!エクセルで画像入り案内状や操作手順書の作成を効率化するテク
- 【Excel】行の高さがバラバラで表が見づらくなってしまった!エクセルで行の高さを揃えるテク
- 【Excel】列の幅を広げたら一緒に図も広がってしまった!エクセルで図形入りのシートをスムーズに編集するテク2選
- 【Excel】ピボットグラフって何が便利なの? エクセルで集計項目を自由に入れ替えられるグラフを作成するテク
- 【Excel】数式が多用された資料を引き継いでしまった!エクセルで数式のメンテナンスをラクにするテク2選
- 【Excel】名簿作成の手間が半分以下に!エクセルで姓と名の分割や結合を効率化するテク
- 【Excel】別のソフトからコピペしたデータがうまく計算できない!エクセルで文字列を数値に変換するテク2選
- 【Excel】「1-1」と入力したら「1月1日」と変換されてしまった!エクセルでデータを自動で日付に変換させないようにするテク2選
- 【Excel】「A2」「$A$2」「$A2」はどう違うの?エクセルでセルの参照方法をマスターして数式のコピーをスムーズに行うテク
- 【Excel】アクティブセルの移動を効率化して作業時間を短縮!エクセルで矢印キーやマウスを使わずに次のセルへデータを入力するテク2選
- 【Excel】オートSUMでこんなこともできたの?エクセルの集計作業を効率化する小ワザ3選
- 【Excel】不要な情報は非表示ではなく折りたたむ!エクセルで行や列の表示・非表示を切り替える作業を効率化するテク












![1冊ですべて身につくHTML & CSSとWebデザイン入門講座[第2版] 製品画像:3位](https://m.media-amazon.com/images/I/41DiWc47MYL._SL160_.jpg)






