いまさら聞けないExcelの使い方講座
【Excel】不要な情報は非表示ではなく折りたたむ!エクセルで行や列の表示・非表示を切り替える作業を効率化するテク
2018年2月28日 06:55
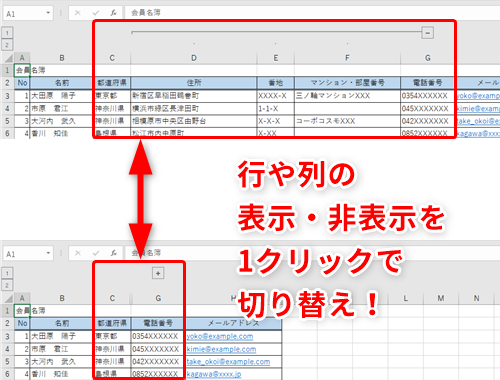
非表示と再表示を繰り返すのは面倒
日ごろExcelを使って仕事をしていると、行や列の「非表示」機能を使うことって意外と多いのではないでしょうか。作成した表を印刷する際に見せたくないデータを隠したり、複雑な表を見やすくするために不要なデータを一時的に非表示にしたり、さまざまな場面で活用できますよね。
非表示にするのが一度だけなら、非表示機能で十分です。けれども、この機能だけでは少々不便に感じる場面もあるのではないでしょうか。例えば、同じ行や列で非表示と再表示を繰り返す場合、そのたびに同じ行や列を選択して非表示や再表示の操作が必要なのはちょっと面倒です。また、ほかの人から引き継いだExcelのシートの行や列が非表示になっていた場合、非表示のデータがシートのどこにあるのかを探すのは一苦労です。そもそも非表示のデータがあることに気が付かないことさえあります。
実はこのような時に、非表示機能よりももっとおすすめの機能があります。シートの行や列をグループ化できる「アウトライン」という機能です。
アウトライン機能を使って行や列をグループ化しておくと、行見出しの左側や列見出しの上側に①のような線とアイコンが表示されます。線の長さは、グループ化されている列や行の範囲を示していて、線の左端(行の場合は上端)からアイコンの手前までの範囲がグループ化されています。この例ではD~F列(②)がグループ化されていることになります。
グループ化された行や列は、アイコン(③)をクリックするだけで、非表示と表示を切り替えることができます(④)。一度グループ化しておけば、非表示と表示を何度でも繰り返すことができます。
また、見た目もわかりやすいので、グループ化を行った人以外が見ても、列や行がグループ化されていることが一目でわかります。
今回はこの機能の使い方を説明します。
アウトライン機能で行や列をグループ化する
会員名簿にアウトラインを設定する例で説明します。
まずは、表示・非表示を切り替えられるようにする列や行の見出しを、クリックもしくはドラッグで選択します。ここでは、「住所」、「番地」、「マンション・部屋番号」が入力されているD~F列(①)を選択しています。そして、[データ]タブ(②)→[グループ化](③)をクリックします。
アウトラインが設定されました(④)。[-]アイコンをクリックしてみます(⑤)。
D~F列が非表示になりました(⑥)。また、[-]アイコンが[+]アイコンに変わっています(⑦)。
今度は[+]アイコンをクリックしてみます。
D~F列が再表示されました(⑧)。[+]アイコンはまた[-]アイコンに戻っています(⑨)。[-]アイコンを再度クリックすれば、再び非表示にできるというわけです。クリック1つで簡単ですね。
グループ化を解除する場合には、グループ化が設定されている列や行を選択して(⑩)、[データ]タブ(⑪)→[グループ解除](⑫)をクリックします。
グループ化が解除され、列見出しの上のアウトラインの表示が消えました(⑬)。
アウトライン機能を使って複雑な表も見やすく!
今回は、アウトライン機能の使い方を紹介しました。アウトライン機能では、列や行を非表示にすることを「折りたたむ」、再表示することを「展開する」といいます。
説明では住所の詳細を折りたたむというシンプルな例を扱いましたが、グループ化は1つのシートの中で複数設定したり、入れ子にしたりすることもできます。さまざまなデータが入力された複雑な表でも、詳細データの部分をグループ化して折りたたみ、必要に応じて展開して参照できるようにすれば、表の見やすさがぐんとアップするでしょう。わかりやすい表を作って、同僚をびっくりさせてみてはいかがでしょうか。
今月のExcelTips
- 【Excel】シートに挿入した画像の背景を削除・透明化したい!エクセルで画像入り案内状や操作手順書の作成を効率化するテク
- 【Excel】行の高さがバラバラで表が見づらくなってしまった!エクセルで行の高さを揃えるテク
- 【Excel】列の幅を広げたら一緒に図も広がってしまった!エクセルで図形入りのシートをスムーズに編集するテク2選
- 【Excel】ピボットグラフって何が便利なの? エクセルで集計項目を自由に入れ替えられるグラフを作成するテク
- 【Excel】数式が多用された資料を引き継いでしまった!エクセルで数式のメンテナンスをラクにするテク2選
- 【Excel】名簿作成の手間が半分以下に!エクセルで姓と名の分割や結合を効率化するテク
- 【Excel】別のソフトからコピペしたデータがうまく計算できない!エクセルで文字列を数値に変換するテク2選
- 【Excel】「1-1」と入力したら「1月1日」と変換されてしまった!エクセルでデータを自動で日付に変換させないようにするテク2選
- 【Excel】「A2」「$A$2」「$A2」はどう違うの?エクセルでセルの参照方法をマスターして数式のコピーをスムーズに行うテク
- 【Excel】アクティブセルの移動を効率化して作業時間を短縮!エクセルで矢印キーやマウスを使わずに次のセルへデータを入力するテク2選
- 【Excel】オートSUMでこんなこともできたの?エクセルの集計作業を効率化する小ワザ3選
- 【Excel】不要な情報は非表示ではなく折りたたむ!エクセルで行や列の表示・非表示を切り替える作業を効率化するテク












![1冊ですべて身につくHTML & CSSとWebデザイン入門講座[第2版] 製品画像:3位](https://m.media-amazon.com/images/I/41DiWc47MYL._SL160_.jpg)






