いまさら聞けないExcelの使い方講座
【Excel】別のソフトからコピペしたデータがうまく計算できない!エクセルで文字列を数値に変換するテク2選
2018年2月16日 06:55
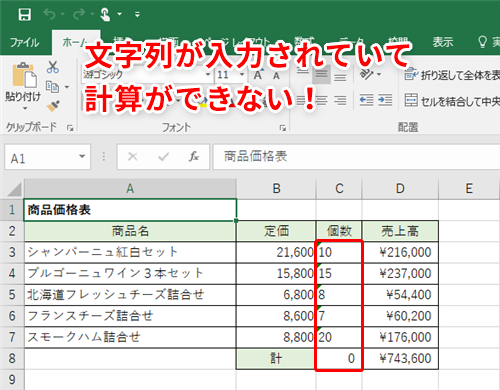
文字列を数式に変換したい
別のソフトウェアからデータをコピーしたりインポートしたりしたときに、数値として扱いたいデータが文字列として認識されてしまった経験はありませんか。文字列として処理されてしまうと、SUM関数などを使った計算で正しく結果が得られないことがあります。
今回はこんな時に使える、文字列を数値に変換する方法2つを紹介します。
エラーインジケータから数値に変換する
商品価格表の例で見てみましょう。この表のC列のセルの左上に緑色の三角形(①)が表示されていますね。これは「エラーインジケータ」といって、数式や値にエラーが発生している可能性のあるセルに自動的に表示されます。
この例の場合は「セルに文字列が入力されているけれど、数値でなくていいの?」とExcelが問いかけています。
また、セル範囲C3:C7に文字列が入力されているために、合計のセル(C8)には正しく計算結果が表示されていません(②)。
では、この「エラーインジケータ」を使って、文字列を数値に変換してみましょう。
文字列から数値に変換したいセル範囲(ここではC3:C7)(③)を選択すると、選択したセル範囲の左横に「!」マークのアイコン(④)が表示されます。
この「!」マークのアイコンをクリックして表示されるメニューから、[数値に変換する](⑤)をクリックします。
選択したセル範囲のデータが数値に変換されました(⑥)。合計のセル(C8)にも正しく計算結果が反映されました(⑦)。
エラーインジケータを再び表示する
「!」マークをクリックして表示されるメニューで[エラーを無視する](①)をクリックした場合は、エラーインジケータは消えます。この操作をして、三角形のエラーインジケータを表示しないように対応している読者は多いと思います。
あとから「やっぱり数値に変換したかった……」と思った時には、再びこのエラーインジケータを表示することができます。
[Excelのオプション]画面の[数式](②)→[無視したエラーのリセット](③)をクリックすると、再度エラーインジケータを表示できます。
続けて、前項で解説した操作を行えば、数値に変換できます。
または、次項で紹介する「区切り位置指定ウィザード」で数値に変換することもできます。では手順を見ていきましょう。
区切り位置指定ウィザードから変換する
数値に変換したいセル範囲を選択して、[ホーム]タブ(①)の[数値]グループから[数値]を選択(②)した時に、すぐに書式が反映されずに困った経験はありませんか。
仕方なく、1件ずつセルをダブルクリックして、編集モードにしてから確定していったという経験のある読者も多いのではないでしょうか。
このような時には、「区切り位置指定ウィザード」を使ってみてください。「区切り位置指定ウィザード」は、本来はテキストを区切り位置で分割するときに使用します。この機能を使うと、テキストデータを分割したあとのデータ形式を指定できるのですが、今回は、この区切り位置指定ウィザードの「データ形式を指定できる」という部分を利用して、文字列を数値に変換してみます。
文字列から数値に変換したいセル範囲(ここではE3:E7)(③)を選択した状態で、[データ]タブ(④)の[区切り位置](⑤)をクリックします。
[区切り位置指定ウィザード]が表示されます。[カンマやタブなどの区切り文字によってフィールドごとに区切られたデータ](⑥)がチェックされていることを確認して、[次へ](⑦)をクリックします。
[区切り文字]欄の[タブ](⑧)がチェックされた状態で、[次へ](⑨)をクリックします。
[列のデータ形式]欄の[G/標準](⑩)をクリックして選択します。ここで、[G/標準]を指定することにより、数値データへ変換できます。[完了](⑪)をクリックしてウィザードを閉じます。
数値に変換されました(⑫)。
文字列を数式に変換する
今回は、Excelで文字列を数値に変換する方法を2つ紹介しました。自分で手入力する際は、書式を設定してデータを入力すると思いますが、別のソフトウェアなどからデータをインポートする場合は、データの書式がうまく引き継がれないことがありますよね。
そんな時には、ぜひ、今回紹介した方法を使ってみてください。今回は、文字列を数値に変換する方法を紹介しましたが、区切り位置指定ウィザードを使えば、数値から文字列、数値から日付形式などに変換することもできます。
ぜひ活用してみてくださいね。
今月のExcelTips
- 【Excel】シートに挿入した画像の背景を削除・透明化したい!エクセルで画像入り案内状や操作手順書の作成を効率化するテク
- 【Excel】行の高さがバラバラで表が見づらくなってしまった!エクセルで行の高さを揃えるテク
- 【Excel】列の幅を広げたら一緒に図も広がってしまった!エクセルで図形入りのシートをスムーズに編集するテク2選
- 【Excel】ピボットグラフって何が便利なの? エクセルで集計項目を自由に入れ替えられるグラフを作成するテク
- 【Excel】数式が多用された資料を引き継いでしまった!エクセルで数式のメンテナンスをラクにするテク2選
- 【Excel】名簿作成の手間が半分以下に!エクセルで姓と名の分割や結合を効率化するテク
- 【Excel】別のソフトからコピペしたデータがうまく計算できない!エクセルで文字列を数値に変換するテク2選
- 【Excel】「1-1」と入力したら「1月1日」と変換されてしまった!エクセルでデータを自動で日付に変換させないようにするテク2選
- 【Excel】「A2」「$A$2」「$A2」はどう違うの?エクセルでセルの参照方法をマスターして数式のコピーをスムーズに行うテク
- 【Excel】アクティブセルの移動を効率化して作業時間を短縮!エクセルで矢印キーやマウスを使わずに次のセルへデータを入力するテク2選
- 【Excel】オートSUMでこんなこともできたの?エクセルの集計作業を効率化する小ワザ3選
- 【Excel】不要な情報は非表示ではなく折りたたむ!エクセルで行や列の表示・非表示を切り替える作業を効率化するテク












![1冊ですべて身につくHTML & CSSとWebデザイン入門講座[第2版] 製品画像:3位](https://m.media-amazon.com/images/I/41DiWc47MYL._SL160_.jpg)






