いまさら聞けないExcelの使い方講座
【Excel】列の幅を広げたら一緒に図も広がってしまった!エクセルで図形入りのシートをスムーズに編集するテク2選
2018年2月7日 06:55
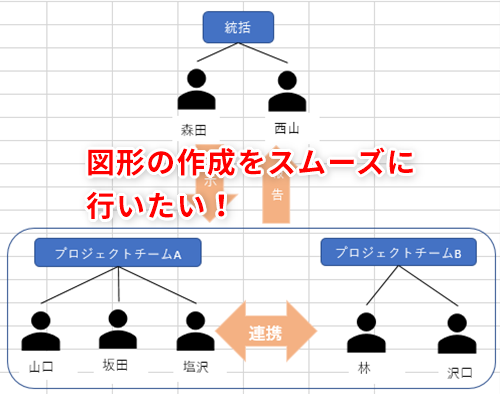
図形の作成をスムーズに行いたい
Excelで作成した資料に、吹き出しや矢印などの図形を使ってコメントを入れたり、概念図や地図を書いたりするために、ちょっとした作図をしたことのある読者は多いのではないでしょうか。見やすい資料にしようと図形の作成に挑戦したものの、扱いに苦戦して必要以上の時間をかけてしまっていませんか。
今回は、図形を作成する際に役立つテクニックを2つ紹介します。1つ目は、図をグループ化する方法です。グループ化をすると、複数の図をまとめて1つの図として扱うことができるので、移動やサイズ変更などの際にスムーズに行えます。
2つ目は、列の幅や行の高さを変更した時に、図形も一緒に変更されないように、図の形を固定しておく方法です。
ではさっそく見ていきましょう。
複数の図形をグループ化する
「新プロジェクト体制図」(①)の例で考えてみましょう。この体制図は、Excelの図形を複数使って作成しました。これら複数の図形をまとめてグループ化してみます。
まず、グループ化したい図形をすべて選択します。これを行うには、[ホーム]タブ(②)の[検索と選択](③)→[オブジェクトの選択](④)をクリックします。
すると、マウスポインターが矢印の形(⑤)に変わります。
グループ化したい図形を含む範囲をドラッグして選択します(⑥)。
ドラッグした範囲の複数の図形がすべて選択されました(⑦)。選択された図形のいずれかを右クリックして、表示されるメニューから、[グループ化](⑧)→[グループ化](⑨)をクリックします。
複数の図形が1つにまとめられました(⑩)。
こうすれば移動も簡単かつ自由にできます(⑪)。
グループ化された図をドラッグして、サイズを変更することもできますが、テキストボックスが使われている場合などは、縮小がうまくいかずに文字が切れてしまうことがあります(⑫)。
このような時は、グループ化された図をいったんコピーして「図」として貼り付けるという手法もあります。次項ではその方法について解説します。
[貼り付けオプション]メニューから[図]を選択して貼り付ける
グループ化された図を縮小した時に文字が切れてしまう場合は、コピー&ペーストを行うと現れる[貼り付けオプション]ボタンを使って対処するとよいでしょう。
まずは、グループ化された図を選択した状態で、[Ctrl]+[C]キーを押してコピーします(①)。
適当な場所に移動して図を貼り付けます。[Ctrl]+[V]キーを押すと、[貼り付けオプション]ボタン(②)が表示されます。これをクリックして表示されるメニューから[図](③)をクリックします。
すると、この図が画像として貼り付けられます(④)。
見た目では違いがわかりづらいですが、ドラッグして縮小してみると、今度はテキストボックスの文字は切れることなく縮小できます(⑤)。
図形のサイズを固定する
図形が配置されている部分の列の幅や行の高さを変更した時に、図も一緒に広がったり縮んだりしてしまって困ったことはありませんか。
例えば、以下のように、G列の列幅を広げると(①)、図も一緒に横に広がってしまいます(②)。
このような時には、列の幅が変わっても図のサイズは変更されないように、図を固定できます。この項ではその設定方法について説明します。
図形を選択した状態で(③)、[描画ツール]の[書式]タブ(④)の[サイズ]にある矢印ボタン(⑤)をクリックします。
画面右端に[グラフィックスの書式設定]作業ウィンドウが表示されます。[プロパティ](⑥)→[セルに合わせて移動するがサイズ変更はしない](⑦)をクリックします。
これで設定は完了です。
G列の列幅を広げても、図の形は崩れなくなりました(⑧)。
図形の作成をスムーズに行うには
今回は、Excelで図形を作成する際に役立つテクニックを2つ紹介しました。もちろん、Excelは描画ソフトではありませんが、わかりやすい資料にするために、ちょっとした作図をすることはよくあると思います。そして、作図をやり始めると意外と時間がかかってしまいますよね。
少しでも図形作成にかかる手間を省くために、これらの方法をぜひ覚えておいてくださいね。
今月のExcelTips
- 【Excel】シートに挿入した画像の背景を削除・透明化したい!エクセルで画像入り案内状や操作手順書の作成を効率化するテク
- 【Excel】行の高さがバラバラで表が見づらくなってしまった!エクセルで行の高さを揃えるテク
- 【Excel】列の幅を広げたら一緒に図も広がってしまった!エクセルで図形入りのシートをスムーズに編集するテク2選
- 【Excel】ピボットグラフって何が便利なの? エクセルで集計項目を自由に入れ替えられるグラフを作成するテク
- 【Excel】数式が多用された資料を引き継いでしまった!エクセルで数式のメンテナンスをラクにするテク2選
- 【Excel】名簿作成の手間が半分以下に!エクセルで姓と名の分割や結合を効率化するテク
- 【Excel】別のソフトからコピペしたデータがうまく計算できない!エクセルで文字列を数値に変換するテク2選
- 【Excel】「1-1」と入力したら「1月1日」と変換されてしまった!エクセルでデータを自動で日付に変換させないようにするテク2選
- 【Excel】「A2」「$A$2」「$A2」はどう違うの?エクセルでセルの参照方法をマスターして数式のコピーをスムーズに行うテク
- 【Excel】アクティブセルの移動を効率化して作業時間を短縮!エクセルで矢印キーやマウスを使わずに次のセルへデータを入力するテク2選
- 【Excel】オートSUMでこんなこともできたの?エクセルの集計作業を効率化する小ワザ3選
- 【Excel】不要な情報は非表示ではなく折りたたむ!エクセルで行や列の表示・非表示を切り替える作業を効率化するテク












![1冊ですべて身につくHTML & CSSとWebデザイン入門講座[第2版] 製品画像:3位](https://m.media-amazon.com/images/I/41DiWc47MYL._SL160_.jpg)






