いまさら聞けないExcelの使い方講座
【Excel】表の必要な部分のみを抜き出して印刷!エクセルで印刷範囲を自在に設定できるテクニック
2018年5月18日 06:55
表の一部だけを印刷したいけど配布用に別シートを作成するのも面倒…
アンケートなどの集計表を会議などで配布する時に、表に氏名などの個人情報が入っていたので、印刷用にわざわざ個人情報を抜いた表を作り直してしまった…という経験はないでしょうか。
今回は、Excelで作った表を作り替えることなく一部だけを印刷できる、2つのテクニックを解説します。
テクニック1:見せたくない部分を非表示にしてそのまま印刷する
1つ目は、一部の列や行を非表示にしてそのまま印刷するというテクニックです。
新商品の社内モニターアンケートの集計表(①)で、個人情報に関わる内容が入力された列を除いて印刷する例を考えてみましょう。
ここでは、「所属」「氏名」「社員番号」が入力されているA~C列を非表示にしてみます。A列の列見出しをクリックしてA列全体を選択したあと、C列の列見出しまでドラッグすると、A~C列全体が選択(②)されます。
選択された列見出しの上で右クリック(③)し、表示されたメニューの[非表示](④)をクリックします。
これで、個人情報に関わる内容の列が非表示になります(⑤)。ここまでの操作ができたら、印刷プレビューを確認しましょう。[ファイル]タブ(⑥)をクリックします。
[情報]画面が表示されるので、[印刷](⑦)をクリックします。
印刷プレビュー(⑧)が表示され、A~C列が非表示になった状態のまま印刷されることがわかります。
今回は列見出しを右クリックして表示されたメニューから一部の列を非表示にしましたが、以前の記事で解説したように、リボンから非表示にすることもできます。また、今回の例では一部の列を非表示にしましたが、行も同じように非表示にできます。行見出しをクリックして非表示にしたい行全体を選択し、選択した行見出しの上で右クリックして表示されるメニューから[非表示]を選択します。
テクニック2:一部のセル範囲を印刷範囲として設定する
2つ目は、表の中の一部のセル範囲だけを印刷範囲として設定するテクニックです。テクニック1では、列や行単位で非表示にして印刷しましたが、こちらのテクニックはもっと柔軟に印刷範囲を設定できます。
福利厚生に関する社内アンケートの集計結果表(①)の中で、一部の設問の集計表だけを印刷する例を考えてみましょう。
この集計表の中の、問1と問2の集計表だけを選択して印刷してみます。まず、印刷したいセル範囲をドラッグして選択します。ここではセル範囲A1:I12(②)です。
印刷したい範囲を選択できたら、[ページレイアウト]タブ(③)→[印刷範囲](④)→[印刷範囲の設定](⑤)をクリックします。
これで、印刷範囲が設定されました。
では、選択したセル範囲が実際に印刷されるかどうか、印刷プレビューを見て確認してみましょう。[ファイル]タブ(⑥)をクリックします。
[情報]画面が表示されるので、[印刷](⑦)をクリックします。
画面右側に表示された印刷プレビューを見ると、右側の表が途中で切れてしまっています(⑧)。しかし、印刷範囲が正しく設定されていないわけではないので、安心してください。
右側の表が切れてしまっているのは、印刷しようとした表の幅が、用紙の幅よりも広かったからです。印刷の向きを、用紙をより広く使える横方向に変えてみましょう。画面の中央よりやや下に表示されている[縦方向](⑨)をクリックすると表示されるメニューの、[横方向](⑩)をクリックします。
表が一番右まで見えるようになりました(⑪)。これで、印刷範囲が正しく設定されていることを確認できました。
印刷範囲の設定を解除したい時は、[ページレイアウト]タブ(⑫)→[印刷範囲](⑬)→[印刷範囲のクリア](⑭)をクリックします。
印刷範囲の解除は、意外に忘れがちな操作です。他の人からもらったブックを印刷してみたら表の一部しか印刷されなかったというときには、印刷範囲が設定されていることがあります。必要に応じて印刷範囲を設定したり、解除したりするようにしましょう。
表の一部だけを印刷する方法はいろいろある
今回は、表の一部を非表示にして印刷するテクニックと、表の一部を選択して印刷範囲として設定するテクニックを解説しました。
これらのテクニックを使えば、印刷用に別のシートやブックを作らなくても、表の一部だけを簡単に印刷できますね。
配布資料を印刷する際には、今回の記事を思い出して、効率よく作業を進めてくださいね!
今月のExcelTips
- 【Excel】アンケートの入力ルールを守って!エクセルでセルへのデータ入力をサポートする思いやりテク2選
- 【Excel】繰り返し使う部署名のリストを何度も入力したくない!エクセルで入力頻度の多い単語を一気に入力するテク
- 【Excel】入力を効率化するならすばやいセルの移動から!エクセルでキーボードから手を放さずに思った通りアクティブなセルを移動するテク
- 【Excel】一番左の列や行を非表示にしたらもとに戻せなくなった!エクセルでA列や1行目を再表示するテクニック
- 【Excel】注目すべきセルを目立たせたい!エクセルでマイナスの数値に色や記号を付けて強調するテクニック
- 【Excel】「#N/A」エラーは意図通りなので非表示にしたい!データ入力の頼れる相棒VLOOKUP関数を使いこなすためのエラー処理2選
- 【Excel】表から個人情報を除いて印刷したい!エクセルの表で印刷範囲を自在に設定できるテクニック2選
- 【Excel】プレゼンにイラストを使ったインパクトのあるグラフを使いたい!エクセルで絵グラフを作るテクニック
- 【Excel】アンケートの入力と集計を効率化!エクセルのドロップダウンリストを活用して回答しやすい入力フォームを作成するテク
- 【Excel】アンケート結果から年齢別・部署別の回答傾向を把握したい!エクセルの表で効率よく必要なデータを表示するテク
- 【Excel】行を追加するたびに集計範囲を指定し直すのは面倒!エクセルで将来のデータの増加を見込んだSUM関数の記述テク
- 【Excel】アンケート結果をすばやく集計したい!エクセルで条件を満たすデータをカウントするテク
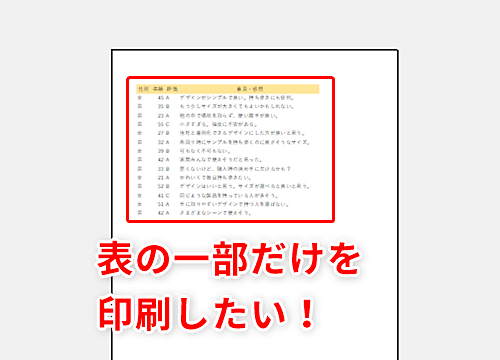












![1冊ですべて身につくHTML & CSSとWebデザイン入門講座[第2版] 製品画像:3位](https://m.media-amazon.com/images/I/41DiWc47MYL._SL160_.jpg)






