いまさら聞けないExcelの使い方講座
【Excel】住所録の作成にかかる時間を大幅に短縮!エクセルで郵便番号⇔住所を変換する裏ワザ
2019年4月5日 06:55
氏名、郵便番号、住所……住所録の作成は入力項目が多すぎる!
Excelは、住所録の作成や管理にも便利ですよね。実際にExcelで作った住所録を使った業務に携わっている読者もいると思います。
でも、住所録は氏名や郵便番号、住所など入力項目が多く、作成や項目の追加に時間がかかることがあります。特に郵便番号や住所は、自宅の近くなどでなじみのある地域でないと、入力に時間がかかりがちな項目ではないでしょうか。
実はExcelには、郵便番号を入力して住所に変換したり、住所から郵便番号を取り出したりできる方法があることを知っていますか。今回は、Excelでの住所録の作成や管理に役立つ、郵便番号と住所の変換テクニックを解説します。
全角で郵便番号を入力すると住所に変換できる
Excelで作成された「○○商事従業員名簿」のE列に郵便番号、F列に住所の番地より前の部分を入力する(①)例を考えてみましょう。1つずつコツコツ入力しても良いですが、項目数が多いと大変ですよね。
今回の住所録作成では、IMEの「日本語入力をONにしておくと、郵便番号から住所に変換できる」という機能を使います。IMEを使って入力しているなら、Excel以外のアプリやソフトでも使えるので、ぜひ覚えておくと良いと思います。
今回は住所から入力していきましょう。入力モードを確認し、入力モードが半角になっている場合はキーボードの[半角/全角]キー(②)を押して全角入力にして、セルF3に郵便番号をハイフン付きで入力(③)します。ハイフンを付けないと後で住所に変換することができないので、かならず「○○○-○○○○」という形式で入力してくださいね。数字や記号を全角で入力するのは少し気持ち悪いかもしれませんが、住所に変換するためには全角で入力することが必要です。
郵便番号を入力できたら[space]キーを押して変換(④)すると、変換候補の中に住所(⑤)が表示されます。もう一度[space]キーを押して住所を選択し、[Enter]キーを押して変換を確定します。
あっという間に、セルF3に郵便番号と対応する「東京都新宿区早稲田鶴巻町」(⑥)という住所が入力されました。セルF4以下にも、同様に郵便番号から変換して住所を入力(⑦)しておきましょう。
PHONETIC関数を使うと住所を郵便番号に変換できる
すべての住所を入力した後に、郵便番号を入力します。前項では、「162-0041」と入力すると「東京都新宿区早稲田鶴巻町」と変換されましたよね。これはつまり、「東京都新宿区早稲田鶴巻町」の読み仮名が「162-0041」であるということを示しています。この特性を利用して、郵便番号を入力してみましょう。Excelには読み仮名を取り出すことができるPHONETIC関数という関数があるので、これを使います。PHONETIC関数は、「=PHONETIC(文字列)」という書式で使います。カッコの中に、読み仮名を取り出したい文字列やセルを指定すればいいだけなので、シンプルで覚えやすいですよね。
郵便番号を入力するセルE3をクリックして、「=PHONETIC(F3)」(①)と入力します。読み仮名を取り出したい住所がセルF3に入力されているので、引数としてF3を指定しています。
数式が入力できたら[Enter]キーを押します(②)。すると、セルE3に郵便番号が表示されます(③)。ただ、変換する時に全角で入力しているので、表示される読み仮名も全角です。全角だと幅が広がってしまうだけでなく、見づらいですよね。
このような時は、ASC関数を使って全角から半角に変換します。ASC関数は「=ASC(文字列)」という書式で使い、引数には半角に変換したい文字列やセルを指定します。先ほどセルE3に入力した数式にASC関数の書式を追加して、「=ASC(PHONETIC(F3))」(④)と修正しましょう。
[Enter]キーを押して確定すると、セルE3に半角で郵便番号が表示(⑤)されます。
セルE3に入力した数式をE列のほかのセルにオートフィルでコピーすれば、F列に入力された住所から郵便番号が取り出され、一瞬で郵便番号の入力が完了します(⑥)。これなら、住所録作成の手間が大幅に削減できますよね!
このように住所から読み仮名として郵便番号を取り出す方法は、郵便番号を変換して住所を入力した場合にしか使えませんので、注意してくださいね。
郵便番号と住所の変換をうまく使って住所録作成の効率アップ!
今回は、郵便番号を全角で入力して住所に変換するテクニックと、そのようにして入力した住所から関数を使って郵便番号を取り出すテクニックを解説しました。
これまで郵便番号や住所を1つずつコツコツと手入力していた方も、今回の記事で解説したテクニックを使えば、住所録の作成や管理を効率よく行えますよ!
忙しい年度始めの時期も、このテクニックを活用して仕事をサクサクこなしてくださいね。
Excelでストレスなく作業できるビジネスパソコンとは?
快適にExcelやWord、パワポを使うにはパソコンが大事!古いパソコンを使い続けていると、あなたの働き方も時代遅れになるかも!? オフィスソフトにも働き方改革にも対応する最新パソコン選びのツボを解説!
今月のExcelTips
- 【Excel】勤続年数が自動更新される名簿を作成したい!エクセルで指定した期間の年数を計算するテクニッ
- 【Excel】「001」は「1」じゃない!エクセルで数値の先頭にある「0」を勝手に消させないテクニック
- 【Excel】住所録の作成にかかる時間を大幅に短縮!エクセルで郵便番号⇔住所を変換する裏ワザ
- 【Excel】ゴールデンウィークで営業日の計算ができない!エクセルで祝日を考慮してカウントするテク
- 【Excel】資料の見栄えが悪いのはフォントがバラバラなせい?エクセルでブック全体のフォントを一括で変更するテク
- 【Excel】使いたい資料が見つからなくてイライラ……!頻繁に開くエクセルのファイルをすぐ開けるようにするテク
- 【Excel】資料を使いまわして新年度の作業を軽減!エクセルで特定のシートを新規ブックにコピーするテクニック
- 【Excel新機能】3つのセルに分かれた住所を1つにまとめたい!エクセルで範囲指定したセルのデータをラクラク連結するテク
- 【Excel】計算式は正しいはずなのに「#VALUE!」エラーが!エクセルでセルに文字列を含めたまま計算するワザ
- 【Excel】写真入り資料のサイズが大きすぎてメールできない!エクセル画像圧縮テク
- 【Excel】「#REF!」エラーの正体は?エクセルで数式が参照しているセルを削除してしまった時の対策
- 【Excel】同じシート上の表とグラフを別々に印刷したい!エクセルで改ページ印刷するテクニック
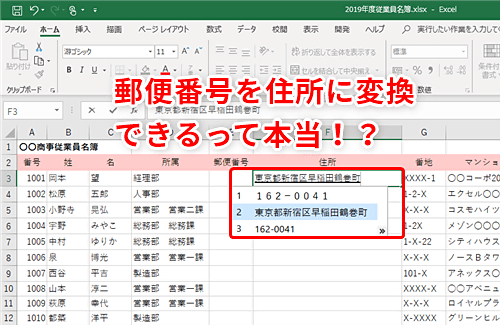












![1冊ですべて身につくHTML & CSSとWebデザイン入門講座[第2版] 製品画像:3位](https://m.media-amazon.com/images/I/41DiWc47MYL._SL160_.jpg)






