いまさら聞けないExcelの使い方講座
【Excel】同じシート上の表とグラフを別々に印刷したい!エクセルで改ページ印刷するテクニック
2019年4月26日 06:55
同じシート上に作成した表とグラフを別々の用紙に分けて印刷したい!
Excelは、受注数などの合計を期末や年度末などに表やグラフにまとめたりするのに便利ですよね。
例えば、商品別受注数をExcelで管理し、四半期ごとに表とグラフ(①)にまとめている職場があるとします。
[ファイル]タブ→[印刷](②)をクリックしてこのシートの印刷プレビューを確認すると、表とグラフは同じ用紙に印刷される(③)ことがわかります。
これらの表とグラフを別の用紙に分けて印刷したい時、どうしたらよいでしょうか? グラフを別のシートに移動させて印刷するという方法もありますが、面倒ですよね。このような場合は、改ページして印刷するのが便利です。今回は、Excelで改ページ印刷するテクニックを解説します。
改ページしたい位置のセルを選択して改ページを挿入
先ほどの「2018年度後半 商品別受注数合計」の例で、同じシートに作成されている表とグラフを別々の用紙に印刷できるよう設定してみましょう。
表とグラフを別々の用紙に印刷するには、表とグラフの間に改ページを挿入します。まず、改ページしたい位置にあるセル(ここではセルA9)(①)をクリックして選択し、[ページレイアウト]タブ(②)→[改ページ](③)→[改ページの挿入](④)をクリックします。セルには上下左右に4つの境界がありますが、具体的にどの境界で改ページされるかは、後ほど詳しく説明します。
これで、改ページが挿入されました。少し見づらいかもしれませんが、8行目と9行目の間の線が少し太く表示されるようになっています(⑤)。この状態でもう一度印刷プレビューを確認してみましょう。[ファイル]タブ(⑥)をクリックします。
[情報]画面が表示されるので、画面左側のメニューの[印刷](⑦)をクリックします。
先ほどは1枚の用紙に表とグラフの両方が表示されていましたが、今回は表だけが表示されています(⑧)。また、画面下部には「1/2」(⑨)と表示され、2枚の用紙に印刷されるようになったことがわかります。
「1/2」の右側に表示されている[▶]をクリックすると、2枚目の用紙に印刷される内容が表示されます。グラフが2枚目に印刷される(⑩)ことが確認できました。
なお、改ページを解除したいときには、先ほどと同様に[ページレイアウト]タブ→[改ページ]をクリックして、[改ページを解除]または[すべての改ページを解除]をクリックします。
改ページはどこに挿入されるの?
最後に、改ページがセルのどの位置に挿入されるかを確認しておきましょう。改ページは、左右方向と上下方向の両方に挿入されます。新規シート上の任意のセル(ここではセルE5)をクリックして、先ほどの手順で改ページを挿入してみると、次の図のように、「セルの上端」と「セルの左端」に改ページが挿入されることがわかります。
先ほどの例では、セルA9を選択して改ページを挿入したため、上下方向だけに改ページが挿入され、用紙が2枚に分かれましたよね。ここでは別の位置に改ページを挿入する例を考えてみましょう。先ほどの例でセルF9(①)を選択して改ページを挿入すると、シートが4つに分割され、すべての表とグラフが別々の用紙に印刷されるようになり、用紙は全部で4枚になります。ちなみに、このようにシートが4つの領域に分割されている場合、左上→左下→右上→右下の領域の順に印刷されます。
どのようなレイアウトで印刷したいかを考え、適切な位置に改ページを挿入するようにしてくださいね。
配布資料作成などに改ページを活用しよう!
今回は、Excelで同じシート上に作成した表とグラフを、改ページを挿入することによって別々の用紙に印刷できるようにするテクニックを解説しました。
改ページの挿入位置を正しく覚えておくと、配布資料などの印刷物を作成する際に役立ちますよ。ぜひ、今回の記事で解説した内容を覚えておいて、業務で活用してくださいね。
Windows 7マシン乗り換えの時。新PCはExcel作業効率が上がるものを!
Windows 7のサポート終了が迫っている。どうせ買い替えるなら業務効率化を狙ってパソコンを買い替えよう! ExcelやPowerPointを使った作業が一気に快適になるパソコンのスペックを確認!
今月のExcelTips
- 【Excel】勤続年数が自動更新される名簿を作成したい!エクセルで指定した期間の年数を計算するテクニッ
- 【Excel】「001」は「1」じゃない!エクセルで数値の先頭にある「0」を勝手に消させないテクニック
- 【Excel】住所録の作成にかかる時間を大幅に短縮!エクセルで郵便番号⇔住所を変換する裏ワザ
- 【Excel】ゴールデンウィークで営業日の計算ができない!エクセルで祝日を考慮してカウントするテク
- 【Excel】資料の見栄えが悪いのはフォントがバラバラなせい?エクセルでブック全体のフォントを一括で変更するテク
- 【Excel】使いたい資料が見つからなくてイライラ……!頻繁に開くエクセルのファイルをすぐ開けるようにするテク
- 【Excel】資料を使いまわして新年度の作業を軽減!エクセルで特定のシートを新規ブックにコピーするテクニック
- 【Excel新機能】3つのセルに分かれた住所を1つにまとめたい!エクセルで範囲指定したセルのデータをラクラク連結するテク
- 【Excel】計算式は正しいはずなのに「#VALUE!」エラーが!エクセルでセルに文字列を含めたまま計算するワザ
- 【Excel】写真入り資料のサイズが大きすぎてメールできない!エクセル画像圧縮テク
- 【Excel】「#REF!」エラーの正体は?エクセルで数式が参照しているセルを削除してしまった時の対策
- 【Excel】同じシート上の表とグラフを別々に印刷したい!エクセルで改ページ印刷するテクニック
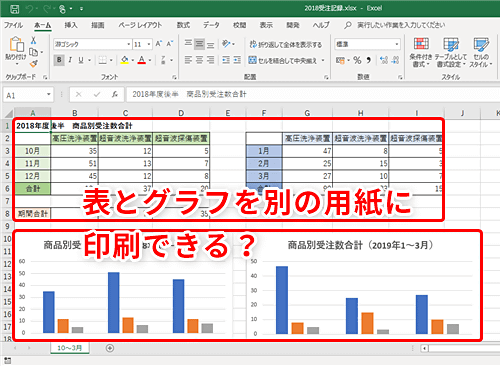












![1冊ですべて身につくHTML & CSSとWebデザイン入門講座[第2版] 製品画像:3位](https://m.media-amazon.com/images/I/41DiWc47MYL._SL160_.jpg)






