いまさら聞けないExcelの使い方講座
【Excel時短】効率的なコメントのやり取り方法はコレ! 他人のエクセル文書をチェックする時に重宝するテクニック
2019年2月18日 06:55
セルに対するコメントをスレッド化できるOffice 365の新機能とは
Excelで作成した資料に対して、ほかのメンバーにレビューをしてもらったり、複数のメンバーで協議したりすることはよくありますよね。メンバーが一堂に会して1つの資料を見ながら話し合えればよいのですが、お互いの都合がつかずに、メールでのやり取りのみで済まさなければならないことも多いのではないでしょうか。
資料を送った相手からの返信で、メールの本文に「セルC3の内容をもう一回確認してみて!」とか「セルC14は消しといて」など、延々と書かれていたらどうでしょうか。メールソフトとExcelを切り替えながら確認するのは面倒ですし、見落としも発生しそうですよね。また、記述された内容に対してレスポンスをしたい場合、さらにメールで返信したりしていると、あとから内容をたどるのは本当に苦労するものです。
そんな時は、Office 365の新たなコメント機能を試してみませんか?
従来のExcelのコメント機能では、1つのセルにつき1つのコメントを作成し、付箋のように使用できましたよね(①)。
一方、新しくなったコメント機能を使用すると、1つのセルにつき1つのコメントを入力した後、そのコメントに返信する形で次のコメントを入力し、スレッドを作成することができるのです(②)。
この機能を使えば、特定のセルに対して直接コメントを記入できるうえに、そのコメントに対するレスポンスも続けて入力できるので、冒頭で紹介した例のようなメールでの面倒なやり取りを省けます。
今回は、Office 365で新しくなったコメント機能について解説します。なお、この機能はOffice 365契約をしているユーザーのうち、バージョン 1810(ビルド 11001.20074)を適用しているユーザーのみが使用できる機能です。現在この機能を使えないユーザーも、更新プログラムの状況によって、今後使えるようになる可能性がありますので、ぜひ読んでみてくださいね。なお、従来のコメント機能は「メモ」という名前に変わって、今までどおりに使用できるので安心してください。メモ機能についても、のちほど紹介します。
セルにスレッド機能付きのコメントを入力する
「エクセル通信 タイトル案」(①)を使ってやってみましょう。例として、「西谷」というユーザーがセルC10(②)にコメントを入力します。
セルC10(③)を選択した状態で、[校閲]タブ(④)→[新しいコメント](⑤)をクリックします。
すると、選択しているセルC10の隣に小さいウィンドウ(⑥)が表示されます。コメントを入力して(⑦)、[投稿](緑色の紙飛行機のようなアイコン)(⑧)をクリックしましょう([Ctrl]+[Enter]キーで投稿することもできます)。
これでコメントが投稿されました(⑨)。コメントの上部には自分の名前(ここでは「西谷」)が表示されています。投稿されたコメントの下には、新たに[返信]と表示されたテキストボックス(⑩)が追加されています。
ここまでで、コメントを入力する操作は終わりです。このままブックを保存し、共有相手にメールなどでブックを送信しましょう。
入力されたコメントを確認する
先ほどコメントを入れた「エクセル通信 タイトル案」を、今度は「山田」というユーザーが受け取ったとしましょう。ブックを開いて確認すると、コメントが入力されているセル(セルC10)には、セルの右上に紫色の印(①)が付いています。
コメントが入力されたセル(セルC10)の上にマウスを乗せる(②)と、コメントが表示されます(③)。
しかしながら、この印は小さくて見落としそうですよね。そんな時は、[校閲]タブ(④)→[コメントの表示](⑤)をクリックして、コメントの一覧を表示すると便利です。
画面の右側に[コメント]作業ウィンドウ(⑥)が表示されました([校閲]タブ→[コメントの表示]をクリックする代わりに、画面の右上のあたりにある[コメント](⑦)をクリックしてこの作業ウィンドウを表示することもできます)。
コメントを確認できたら、次の項ではコメントに返信してみましょう。
コメントに対して返信する
コメントに対する返信の入力は、前項で表示した[コメント]作業ウィンドウからも行えますが、ここでは、対象のセルにマウスを乗せた時に表示される小さなウィンドウ(①)からやってみます。[返信]と表示されているテキストボックス(②)に返信コメントを入力してみましょう。
返信したい内容を入力し(③)、[投稿](④)をクリックします。
これで返信コメントが投稿されました(⑤)。返信コメントの上部には自分の名前(ここでは「山田」)が表示されています。返信したコメントの下には、また新たに[返信]と表示されたテキストボックス(⑥)が追加されていますね。
このようにして、1つのコメントに対して次々にコメントを追加していき、スレッドを作成できます。メンバー間でのやり取りをスマートに管理できますね。
従来のコメント機能は「メモ」として継続利用が可能
従来の付箋スタイルのコメントは、「メモ」として引き続き使用することができます。
メモを追加したいセル(ここではセルB6)(①)をクリックした後、[校閲]タブ(②)→[メモ](③)をクリックして表示されるメニューから[新しいメモ](④)を選択します。
従来の付箋のようなスタイルが表示されるので、メモを入力します(⑤)。
「メモ」は、前述した「コメント」のように、投稿されたメッセージに対して返信することはできません。自分用のメモとして残しておきたい時などに使うとよいでしょう。
新たなコメント機能を使ってやり取りをスムーズにしよう
今回は、Office 365で新しくなったコメント機能を使って、コメントをやり取りする方法を解説しました。
最近では「働き方改革」などによる時代の流れで、1つの場所に全員が集まって会議するということが、以前より少なくなってきているのではないでしょうか。そんな風潮の中でも、意思伝達をスムーズにし、連絡ミスをなくすために、この新たなコメント機能は十分活用できそうです。
ぜひ試してみてくださいね。
仕事用のパソコンだけどこっそりゲームも楽しみたい?
快適にExcelやWord、パワポを使うにはパソコンが大事! さらに、こっそりゲームも楽しみたい!? オフィスソフトもちろん、ゲームも快適に動作する最新パソコン選びのツボを解説!
今月のExcelTips
- 【Excel時短】知らないと恥ずかしい?エクセルでセルの幅調整やオートフィルが一瞬で完了するダブルクリックのワザ
- 【Excel】簡単なのに作業が超捗る!指定した複数のセルだけを効率よく修正するテクニック
- 【Excel時短】仕事効率が確実に上がる!検索と置換オプションの活用法
- 【Excel】巨大な表でも最初や最後のセルへ一瞬で移動!覚えておきたい便利な超基本のショートカットキー
- 【Excel時短】ROUND関数の使い方が複雑すぎて覚えられない…… エクセルで四捨五入する時の「桁数」をスマートに指定するテク
- 【Excel】「1時間ごとの売上件数」を調べたい時どうする!?エクセルで時間帯別にデータを集計するテクニック
- 【Excel時短】効率的なコメントのやり取り方法はコレ! 他人のエクセル文書をチェックする時に重宝するテクニック
- 【Excel時短】よく使う機能に一瞬でアクセス!エクセルでお気に入りの機能にショートカットキーを割り当てるテクニック
- 【Excel】大量のデータを掲載した表が窮屈に見える!エクセルで手間なくスタイリッシュで見やすい表を作成するテク
- 【Excel】「Excel」を「EXCEL」って書かないで!アルファベットの表記を統一するためのテクニック
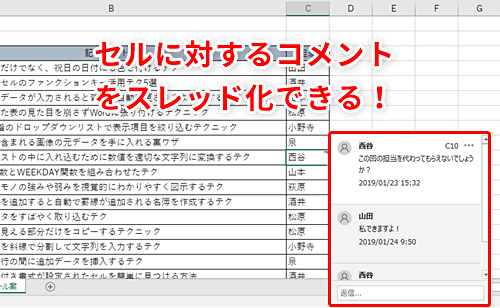











![1冊ですべて身につくHTML & CSSとWebデザイン入門講座[第2版] 製品画像:2位](https://m.media-amazon.com/images/I/41DiWc47MYL._SL160_.jpg)







